
The most significant feature packed into the Nothing Phone (2) is the flashy rear panel called the “Glyph interface.” This LED-filled array can light up during calls and notifications, and that’s just two of the many tricks up its sleeve – including a secret feature. This guide will take you through using the Glyph Interface to its full potential.
Coming in at $599, the Nothing Phone (2) is a serious competitor in the mobile world. At that price point, the device is a no-nonsense Android phone that makes fantastic use of Google’s stock OS with a little bit of Nothing-branded flair throughout. Of course, it comes with a neat little gimmick.
Bringing a suped-up version of the previous generation’s Glyph panel, the Nothing Phone (2) touts 33 individual LED zones that can light up in unison or separately for a pretty unique light show. Notifications, calls, and a special timer can set the display off, and while it may seem like a useless selling point, the trick has some serious value.,
What can the Glyph Interface do?
Right out of the box, the Nothing Phone (2)’s Glyph panel can be used in 13 different scenarios, each with its unique use case. As with any device that offers a progressive new feature, it’ll take some time to get used to, but I’ve found that the flashy feature is more than useful in everyday life.
Glyph notifications and incoming calls
The most outward-facing Glyph use case is during any sort of notification. Users can choose from a pretty large selection of notification sounds that pair with a preset light sequence. Even if the phone is set to silent or vibrate, that light sequence will still play each time an alert is pushed to your device.
You can even set “essential” notifications, which will trigger a long-lasting LED strip in the top right of the panel. These notifications can be individually selected through the Phone (2) Glyph menu. We suggest sorting through your most frequent notifications and deciding what an essential alert is for yourself.
For incoming calls, you can choose from a separate set of ringtones, again, each with its own light sequence. The Nothing Phone (2) is the first phone I’ve used in a long time that has made me actually want to turn on audible ringtones.
Here’s how you can change ringtone notifications sequences:
- On the Nothing Phone (2), head to your settings.
- Tap Glyph Interface.
- Head into Ringtones or Notifications and choose a light sequence.
- Note: You can add custom contact and essential notification sequences in these pages.
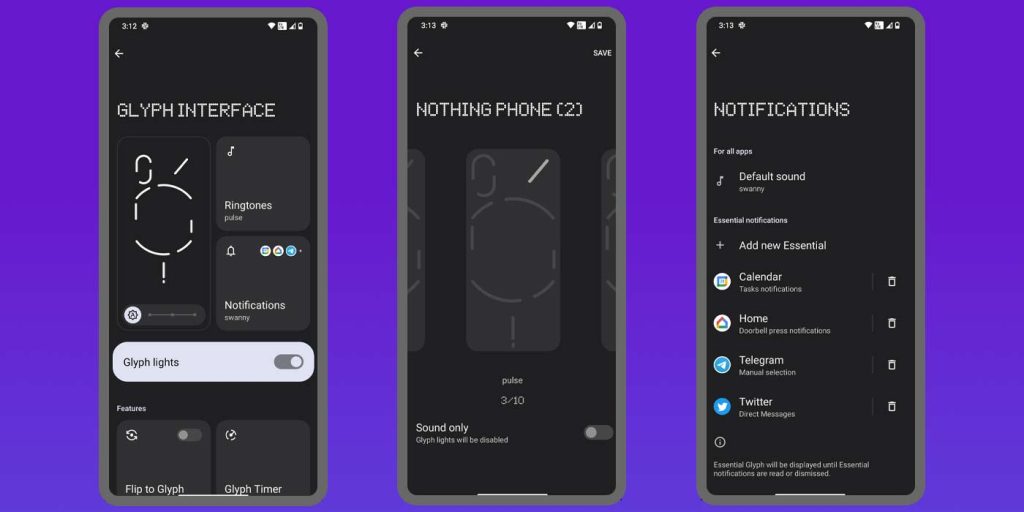
Glyph lights in the Camera app
Another useful way to employ the Nothing Phone (2)’s Glyph Interface is through the camera app. In total, there are two ways that the rear LEDs are used, and each feels like a fantastic touch to the device.
When using the camera, you can hit the flash selector at the top and cycle through until you see Glyph Fill Light. This feature turns the entire array of LEDs on while you have the camera open and set to fill. In essence, it can be used for fuller lighting rather than the single LED found on most devices. In portrait mode, the Gyph fill light is the only option.
The other scenario you’ll find the Glyph panel useful is during recordings. This is where the Nothing Phone (2) displays rather impressive attention to detail. Just like on some professional video equipment, a lit red LED means that a recording is in progress. You’ll find the exact same feature on the Phone (2).
During a recording in the camera app, a single red LED will illuminate, indicating a recording is in progress. If you don’t want this feature enabled, you can simply turn it off in the camera app’s video settings.
A bigger and better flashlight
Almost every smartphone on the market has a small flash array for photos and in case you need a flashlight. While the Phone (2) follows suit, it takes that flashlight to a new level by using the entire Glyph array.
By using the Flashlight Quick Settings tile, you can tap and hold to activate the Glyph light. This turns on the entire LED interface and turns the back of your phone into a torch. To turn it off, simply tap the Quick Settings tile again.

We imagine this uses much more battery than the single LED flash would, though these LEDs likely won’t drain your phone when used in reasonable bursts. Leave the flashlight on, and we’d imagine your battery would take a hit (if it doesn’t overheat first).
Volume indicator
One feature you’ll find on the Glyph settings page is the Volume indicator. When toggled on, any change to the phone’s volume will light up one of the rear LED strips to match that volume level.
While this isn’t a life-changing feature, it adds to the entire quality-of-life feature set the Glyph Interface brings. If anything, it’s fun to play around with when you’re bored.
Glyph Timer
Another neat feature that can be put to good use is the Glyph Timer. The best way to utilize this feature is to make sure the Glyph Timer Quick Settings tile is active. You can do this by swiping down twice from the homescreen and tapping the pencil icon. From there, drag and drop the Glyph Timer button to the main Quick Settings area.
Once it’s easy to reach, just tap and hold it to set a timer. Once the timer is set, flip your phone.
A quick countdown initiation sequence will begin, and an LED strip will fully light up. As time drains, so does the LED strip. When the timer runs out, the Phone (2) will ring and flash until you pick it back up and hit Finish on the timer notification.
Flip to Glyph
This is the equivalent of “Flip to Shh” on the Pixel series. By flipping the device over when this setting is enabled, you’ll silence your ringer and opt for LED-only notifications. This is the superior version of the Pixel feature, as it achieves complete silence, but you still have a way to visually see alerts come in.
- On the Nothing Phone (2), head to your settings.
- Tap Glyph Interface.
- Toggle on Flip to Glyph.
Compose your own Glyph sequences
Using the Glyph Composer app in the Google Play store, Nothing makes way for you to create your own alert sounds and light sequences. Once installed, it’s as simple as choosing a sound template and messing around with each of the five light sections, which have sounds associated with them.
Once you know what you want, hit the record button and start smashing buttons. You’ll probably make something cool.
Those tones can be selected in the ringtone and notification sections of the Glyph settings.
Enable the Music Visualiser
In theory, Nothing’s Music Visualisation feature is pretty neat, though the reality is it can be a little sickening. During music playback, you can have the Glyph lights create a light show, though it’s very bright and somewhat hard to look at.
- Head into your Contacts app and create a new contact named “Alakazam.”
- Head to the Glyph settings and hit Ringtones.
- Select any ringtone for the Alakazam contact by hitting Add a contact.
- You should now see a Music Visualisation card in the Glyph settings.
- Toggle it on and play some music.
Passive indicators – Google Assistant, Charging Indicator, and Progress Bar
In the Glyph settings, there are a few passive features that act as visual indicators. Two happen in lieu of other tasks are the Charging meter and Google Assistant indicator.
The first is activated when a charging cable is plugged into the USB-C port of the Phone (2). That will trigger the bottom LEDs to light up on the Nothing Phone (2)’s Glyph Interface. The trick is to pay attention to how much of the strip is lit up. The fuller it is, the fuller your battery.

This trick is only visually available for a couple of seconds at a time. To trigger it for a quick look, simply wiggle the phone a bit. The feature does not work during wireless charging, for obvious reasons.
Google Assistant, on the other hand, triggers those same LED strips anytime you activate the virtual helper. That includes swiping up from the corner of the phone, saying “Hey, Google…” or holding down the power button. Once activated, the bottom-most LED will light up to indicate listening. Anytime you talk to the Assistant, the strip above it will light up to indicate the audio level.
Another feature that only works for one app right now is Glyph Progress, which lights up the interface to show a visual progress bar for apps that suit the need. For instance, Uber has a beta integration that can light the Glyph panel up to indicate how far your ride is. As time goes on, more apps will hopefully add this capability to further take advantage.
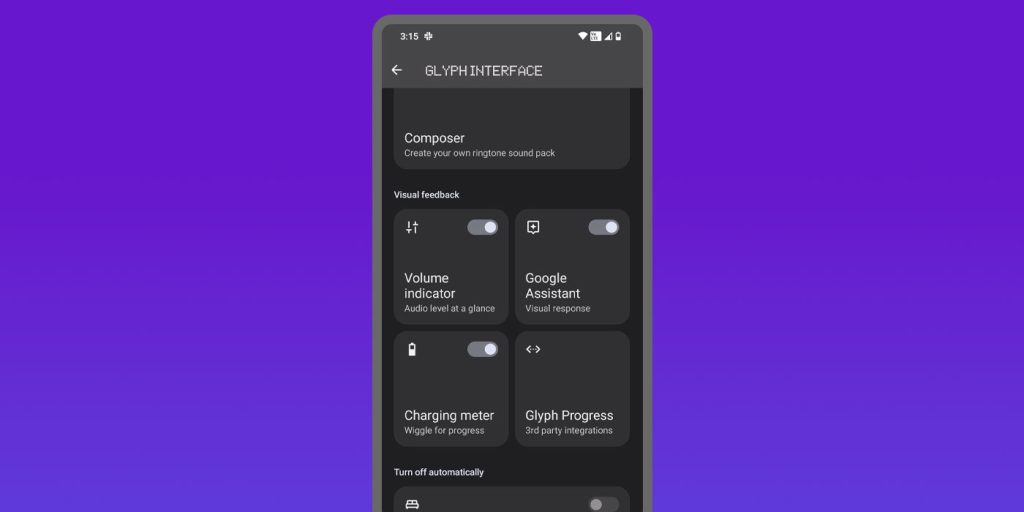
Is the Glpyh Interface a gimmick?
Whether or not the Glyph Interface comes across as a gimmick is up to how much you’ll use the feature set. No, it doesn’t offer a significant edge over any other device, but it does add a ton of quality-of-life value that makes the Nothing Phone (2) just downright fun to use.
At $599, the device isn’t a bank breaker, and our reviews reflect our honest opinion that the Nothing Phone (2) is a pretty good phone. The Nothing PHone (2)’s Glyph Interface definitely adds to that, but it isn’t the sole reason the device is good.
Sure, the Glyph panel might be a gimmick in some regards, but it’s a very fun one.
FTC: We use income earning auto affiliate links. More.



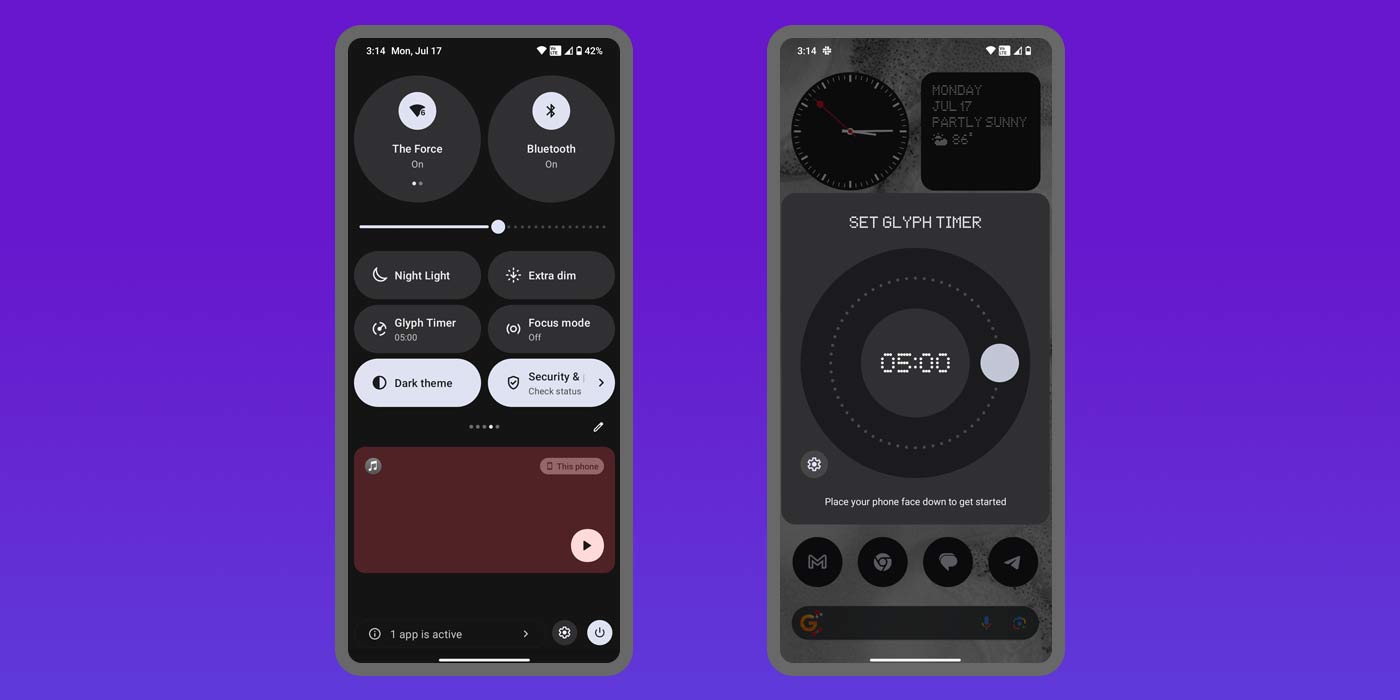
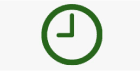
Comments