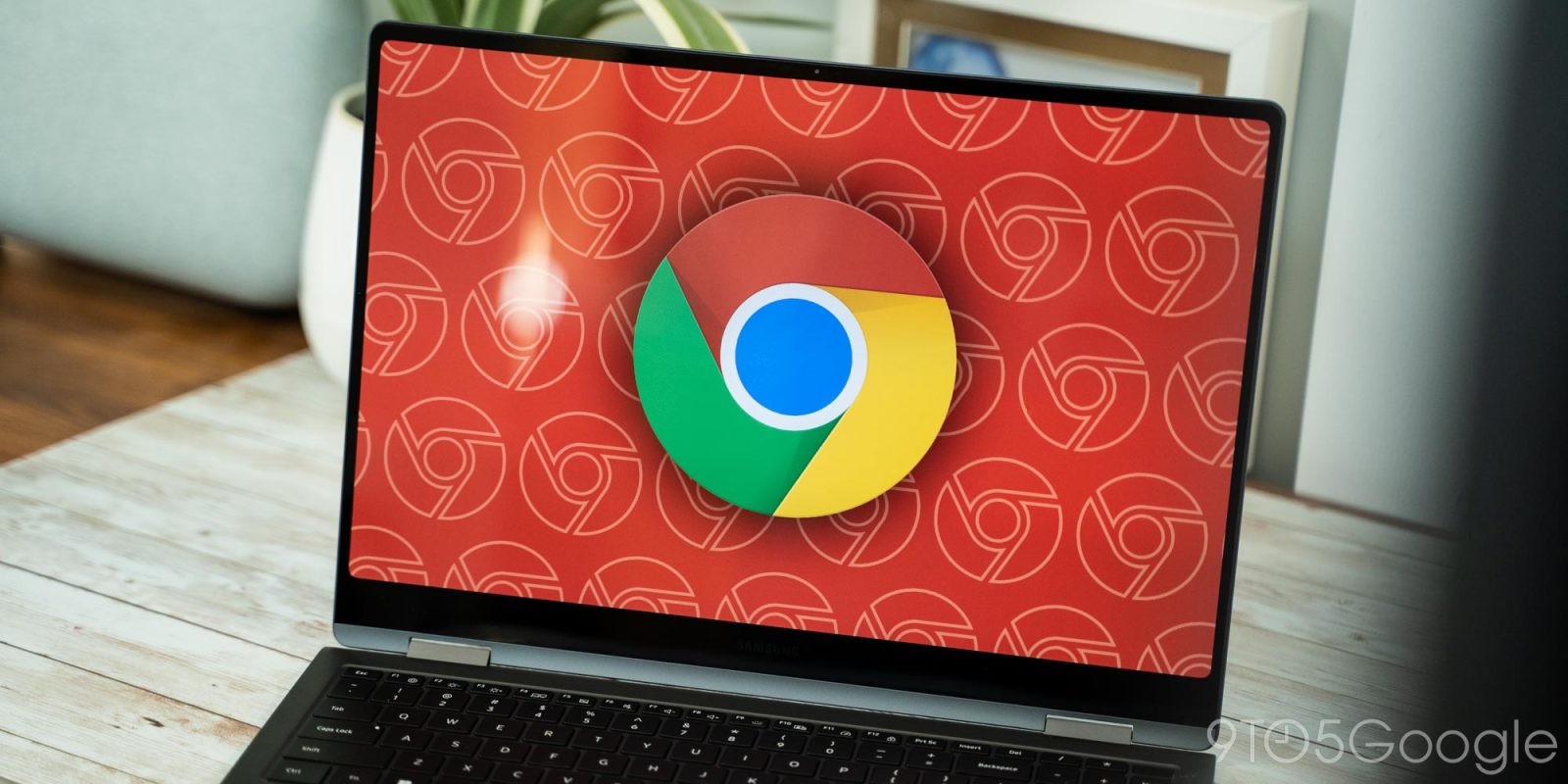
For a long time, Chrome has had an issue with bookmark ghosting, which is what happens when deleted bookmarks are reinstated after Chrome syncs with a secondary device. If you’re having an issue with bookmarks reappearing after you’ve deleted them, this guide will take you through how to get rid of them for good.
Why do Chrome bookmarks duplicate?
In some instances, you may find that your Google Chrome bookmarks and bookmark folders don’t ever actually get fully deleted. Oftentimes, deleted bookmarks will disappear for a while only to pop up again sometime later, crowding your bookmarks bar or whatever system you have in place to manage your favorite websites.
This issue might not be present for everyone, but if it does happen to you, it can be incredibly frustrating. It seems to occur when you’re logged into Google Chrome on multiple devices – whether that’s on Windows, iOS, macOS, or Android – and one or more of those devices are inactive while you’re deleting bookmarks. When you open up Chrome on one of those previously inactive devices, Chrome won’t recognize the deleted bookmarks and will try to resync.
This action pushes those once-removed favorites to your other devices. The end result is a ton of bookmarks you once thought were gone and have since been shoved back into your Chrome manager.
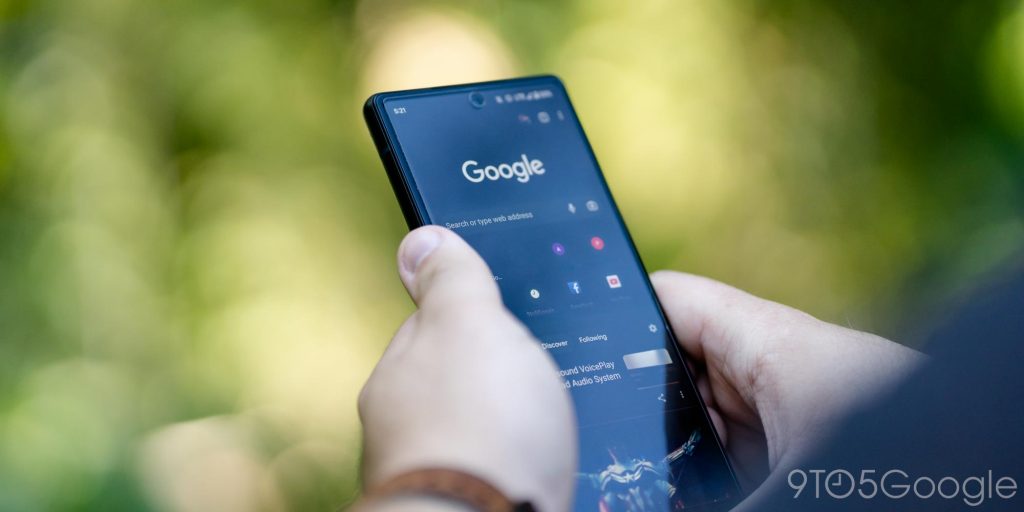
How to fully delete bookmarks from Chrome
There’s a solid method you can use to fully delete bookmarks in Chrome, though both are one-time solutions. In essence, every time you want to delete a set of bookmarks, you’ll have to go through this process to avoid bookmarks resyncing and being reinstated. The issue will continue to happen until Google fixes this bug entirely or you find that bookmarks no longer reappear once removed.
The listed method is somewhat time-consuming but can work if you really need to clean out your saved Chrome bookmarks. It involves deleting unwanted bookmarks, organizing your Chrome bookmarks manager the way you like it, and then exporting your bookmarks to a safe location. After that, you can delete all of your bookmarks and open any inactive Chrome sessions. If any of those sessions push those deleted bookmarks, you can easily delete all bookmarks again.
Note: In a perfect scenario, creating a backup of your bookmarks will let you import them again at your convenience. Make sure you have a completely exported HTML file before deleting your existing favorites. To test this, you can import that file immediately and see if all of your bookmarks show up.
- In Chrome on the desktop, click the three-dot menu next to your profile picture and hover over Bookmarks.
- Select Bookmark manager.
- Drag and drop to reorganize, delete, and add bookmarks to get the manager set to your liking.
- Once you have bookmarks organized exactly how you like them, click the three-dot menu at the top and click Export bookmarks.
- Save the HTML file in a place you can easily access.
- After you ensure you have a full backup of your bookmarks, start deleting your existing bookmarks.
- Tip: The easiest way to do this in Chrome is to move all bookmarks and folders into one compiled folder and delete it.
Once you have your bookmarks deleted, you can now open other devices on which you’re signed into Chrome and ensure that those reflect a completely emptied-out bookmarks bar and manager. After ensuring that your other devices are showing no saved bookmarks in Chrome, you can import your HTML file.
- In the bookmarks manager, tap the three-dot menu at the top.
- Click Import bookmarks and choose your saved HTML file.
Alternative option: Clear everything
If you don’t want to spend time doing the above, you can also opt to export your wanted bookmarks and clear all of Chrome’s synced data. This option is nuclear and will wipe everything, including apps, extensions, settings, autofill, bookmarks, and passwords. The upside is that once you do that, you’ll be able to essentially reset Chrome. Just make sure that if you attempt this, you back up passwords, bookmarks, and other necessary data. Before hitting Clear Data read the fine print and make sure you understand what gets deleted from your Chrome data. This option sits at chrome.google.com/sync.
Is this the perfect solution?
Nope. Not at all.
Until Google fixes this bug, this will always happen with deleted bookmarks. However, the method listed above results in a completely cleaned-up bookmark bar and manager that Chrome can’t really mess up; that is, until you start deleting individual bookmarks again. In effect, the “fix” acts as a clean slate with a set of imported favorites that have already been organized.
Of course, this workaround likely won’t be worth it for every user. Another valid fix is to just keep moving every unwanted bookmark into a “trash” folder or something similar. This hides those bookmarks and doesn’t give Chrome a reason to think it needs to be adjusted.
In any case, this long-lasting bug has been around for a while and has affected many users. Wiping the slate clean and importing fresh bookmarks works well, but it takes some time. Unfortunately, there just aren’t many other options out there.
FTC: We use income earning auto affiliate links. More.
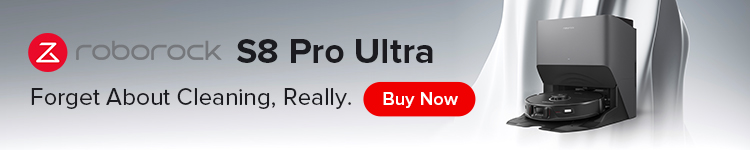



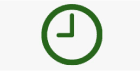
Comments