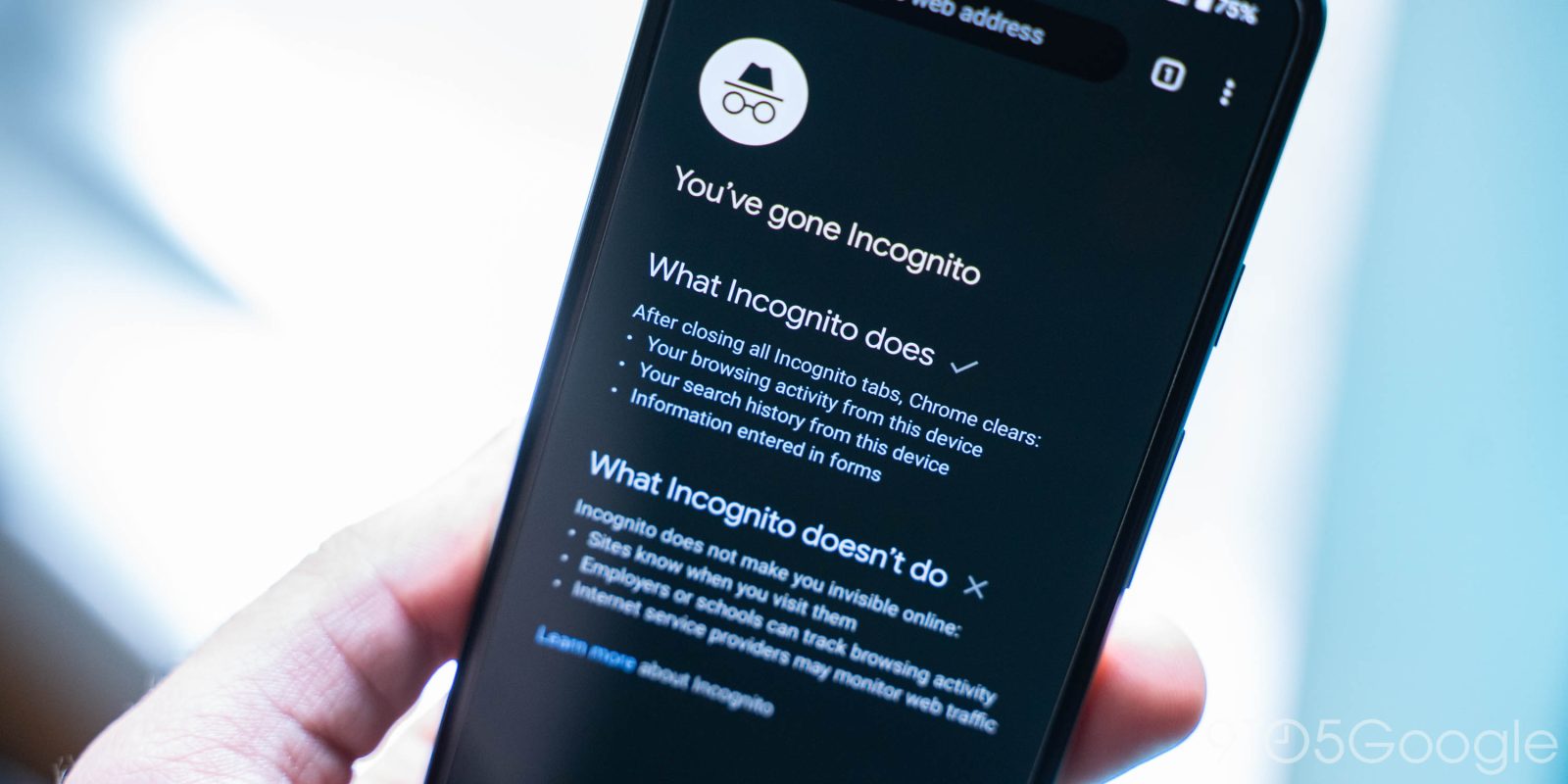
To make your browsing even more secure, Chrome on Android has added a feature that lets you secure the mode behind a fingerprint. This guide will show you how to turn it on and off for Incognito mode in Google Chrome.
As of writing this guide, the new fingerprint-secured Incognito mode in Chrome is not fully available on all devices. As of Chrome 105, the feature is available in the Google Chrome app, though it needs to be enabled beyond just the settings. If you’re running the latest version of Chrome for Android, you’ll be able to access the function by following the steps below.
All you need to do is head into the Google Chrome app on your Android phone. From there, enter this into the search bar and hit enter:
chrome://flags/#incognito-reauthentication-for-android
You’ll immediately see an option at the top that will turn on the fingerprint security feature. Hit Default and change it to Enabled. After that, hit Relaunch at the bottom. If the option doesn’t appear after following the next set of steps below, close Chrome and open it again several times in your recent apps drawer. The option takes a few minutes to kick in. Once it does, you’re good to go.
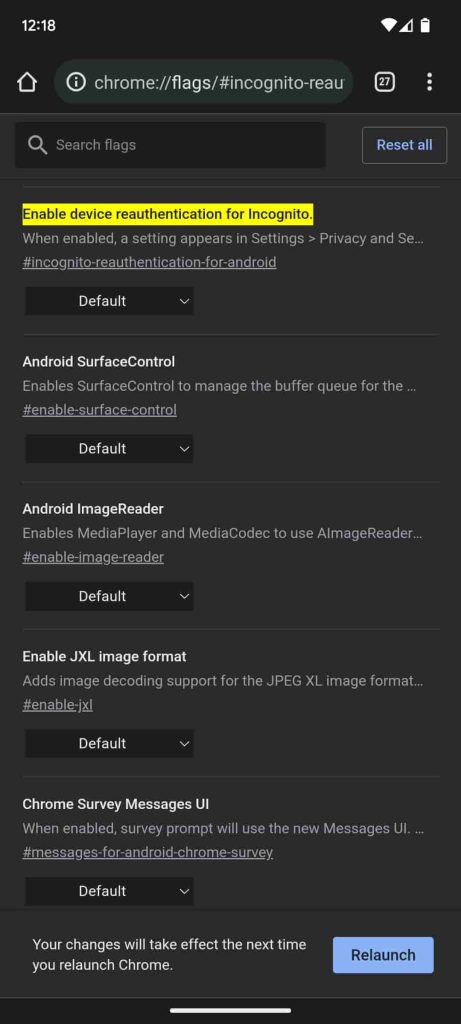
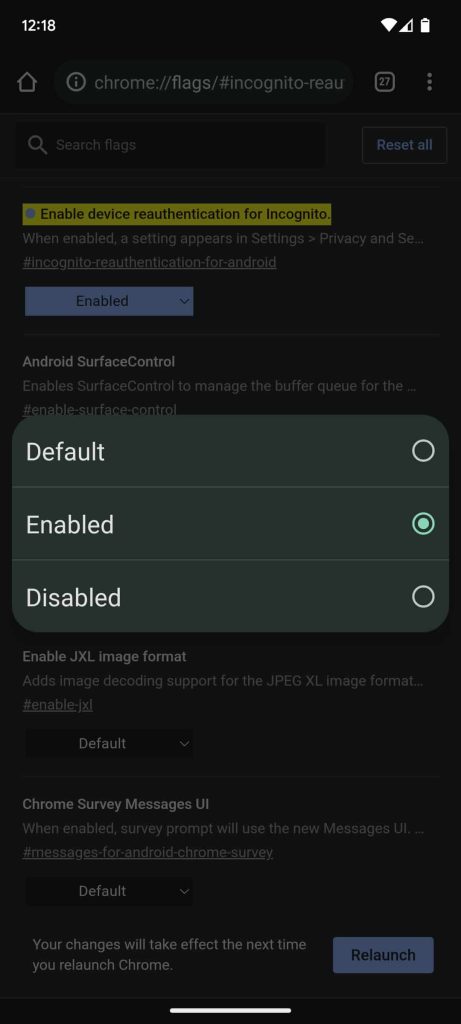
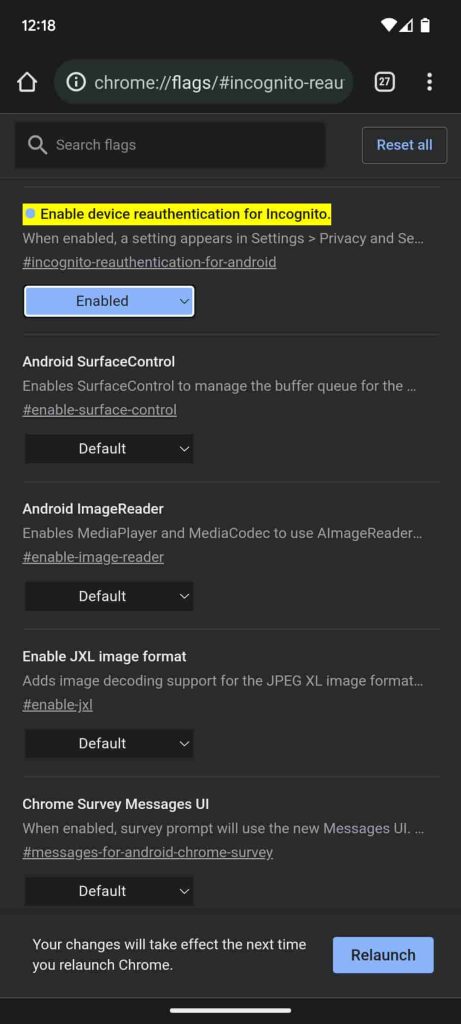
How to turn on fingerprint authentication for Chrome’s Incognito mode
All it takes is a quick toggle, and your Incognito mode will be locked down under your fingerprint.
How to turn on fingerprint authentication for Incognito mode:
- Open Google Chrome on your device if you haven’t already.
- Tap the three-dot menu at the top right corner.
- Tap “Settings.”
- Hit “Privacy and security.”
- Tap the toggle for “Lock Incognito tabs when you leave Chrome.”
- Proceed by scanning your fingerprint.
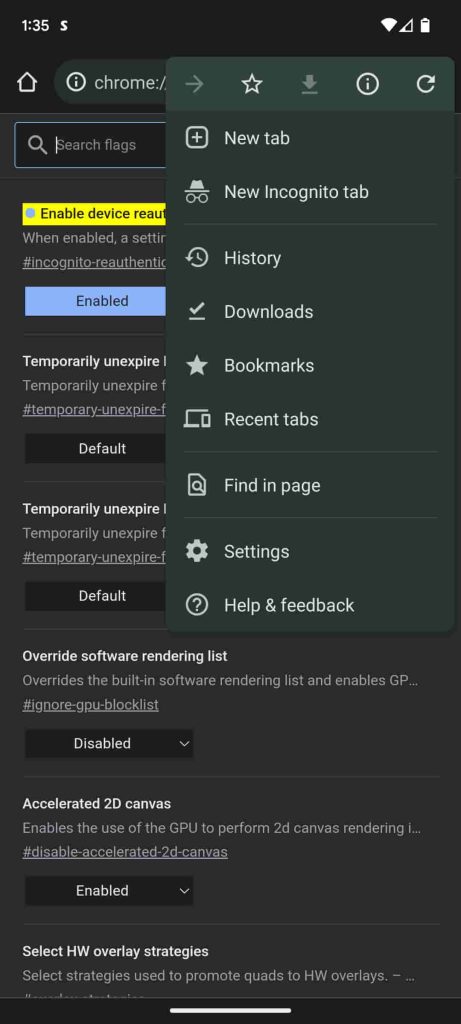
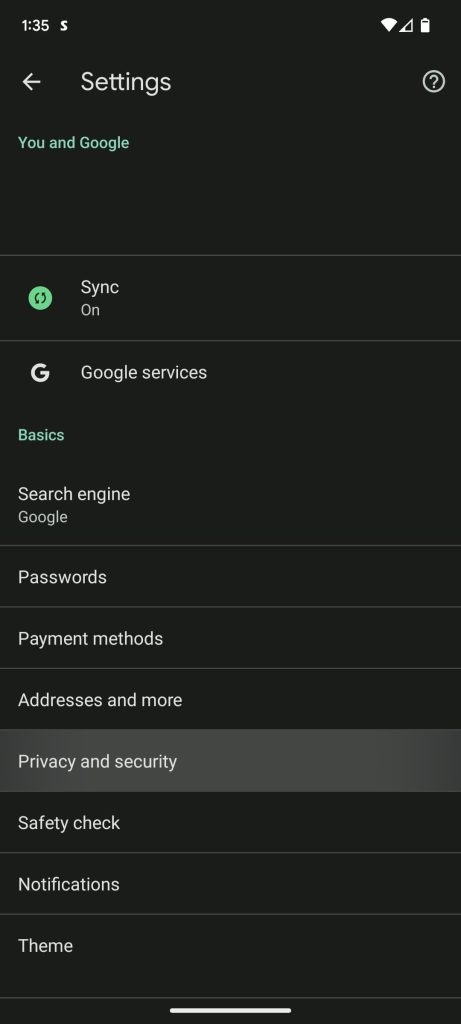
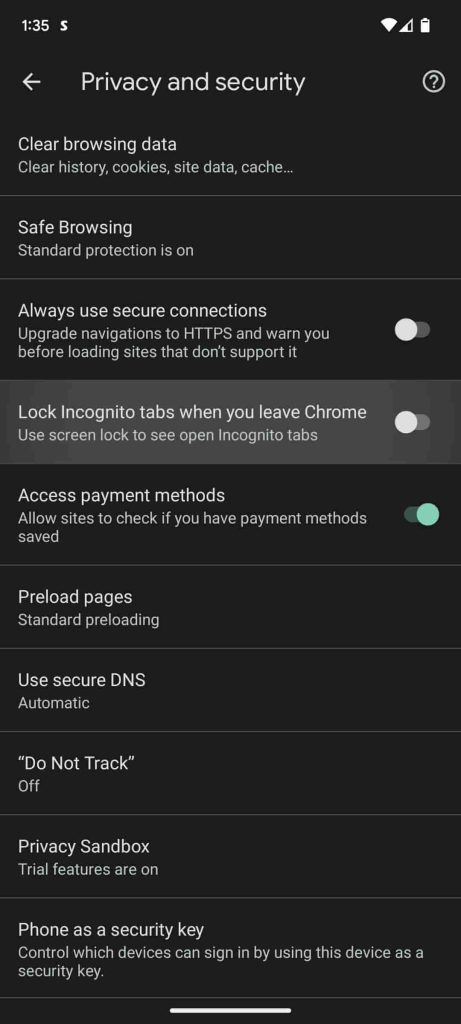
Now, every time you open Chrome with active Incognito tabs, the private section will show a gray Incognito icon. Tapping Unlock Incognito at the bottom will allow you to scan your fingerprint to open those Incognito tabs in Chrome. If you can’t use your finger, you can opt to use your passcode to open those tabs.
You can forcibly lock the tabs behind a fingerprint authentication by swiping up out of the app and getting to the home screen. When you open Chrome again, you’ll need to unlock those tabs.
This function is great for keeping a set of private tabs open and not having to worry about them opening without a hitch. While the option currently needs to be enabled manually by some, the feature is soon to roll out more widely to everyone.
More on Google Chrome:
- Google isn’t down: Malwarebytes antivirus app blocks Google.com for many
- Google Chrome hits version 100 with new icon for desktop and mobile
- Google Chrome can now become your default browser on Windows without even opening settings
FTC: We use income earning auto affiliate links. More.

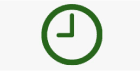
Comments