
In Samsung’s One UI 4.1, Smart Widgets for Galaxy phones were introduced to make things a little easier. These specialized widgets are stackable and can house several widgets at once. Here’s how you can add some of your own to your Galaxy device.
Why do I need Smart Widgets?
You don’t need Smart Widgets the same way you don’t need a wallpaper, but your phone is a little better if you know how to set one. Smart Widgets are the Android equivalent to stackable widgets in iOS. They allow you to select multiple widgets and combine them into one, accessible by swiping through the stack to access what you need.
While there are some instances where one widget works just fine, there are some that generally just take up valuable real estate on your screen. Stacking a few makes it easy to create a safe haven for valuable info at your fingertip that takes up a small footprint. Unfortunately, it doesn’t look like Smart Widgets are available for Samsung Galaxy tablets, yet.
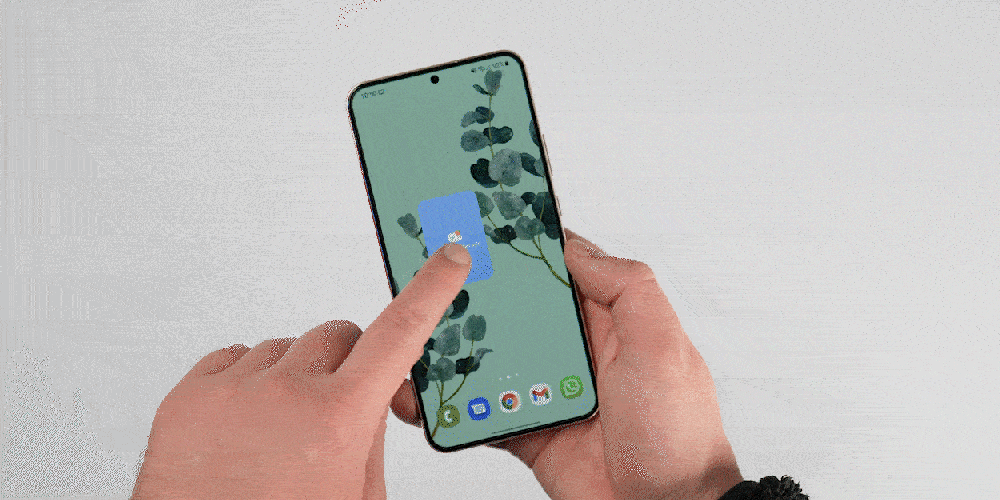
Adding Smart Widgets to your Galaxy homescreen
If you’re familiar with adding widgets to your homescreen, then this process will be a breeze. If not, we have a handy guide that may be of some help. Either way, adding Smart Widgets to your homescreen is very straightforward and fast. Here’s how:
- On your Galaxy phone, long-tap the homescreen.
- When new options appear, select Widgets.
- Find Smart Widget and tap the dropdown arrow.
- Find which size fits your need most. Long-tap the widget and drag to your homescren.
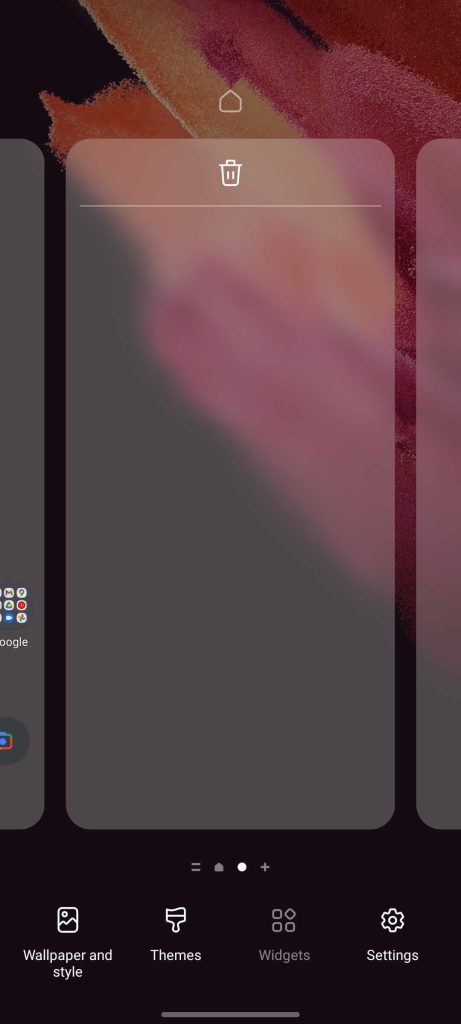

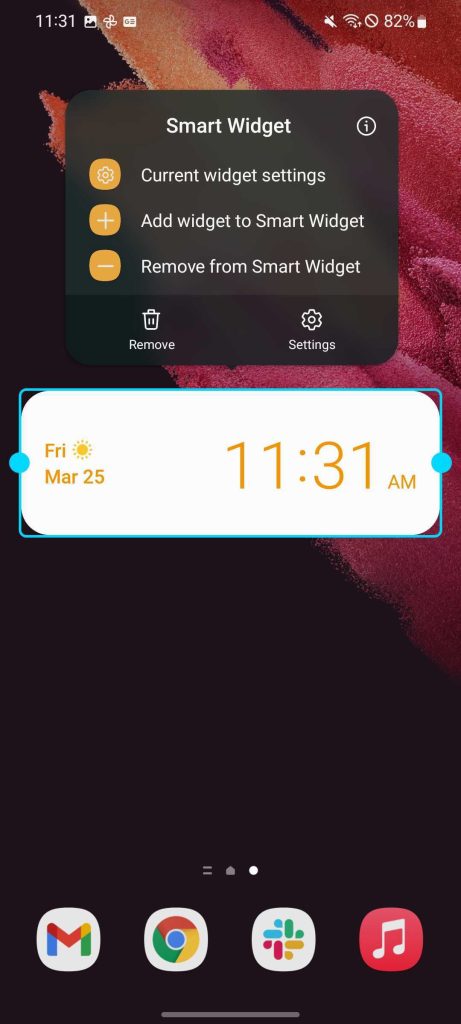
Once you have the Smart Widget added to your homescreen, changing what apps show up in the rotation as well as general settings is easy. Here’s how:
- Long-tap the Smart Widget.
- Tap Settings.
From here, you can add a new widget to the stack, change the order of widgets shown, and alter other settings relative to the stack. To add a new widget, tap Add widget and tap one that you want to insert into the stack. If you want to change the order they show up in, simply long-tap one of the widgets in the list view and drag the up and down arrows to move the widget.
Below the list of apps in the Smart Widget settings page, you can also toggle on/off rotating widgets. This will rotate between widgets based on what your device thinks is the right app to show. Under that, you can choose to include widgets that appear in certain circumstances, such as the calendar on event days or a low battery widget when juice is running low.
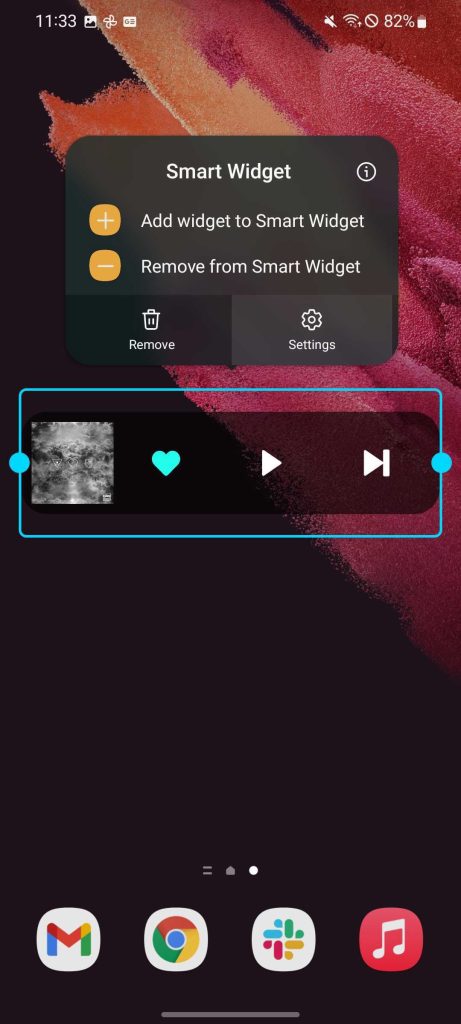
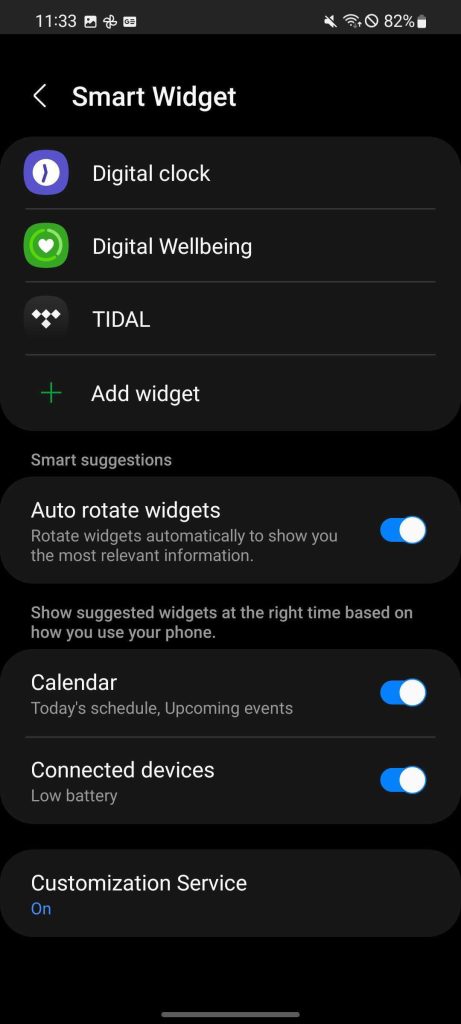
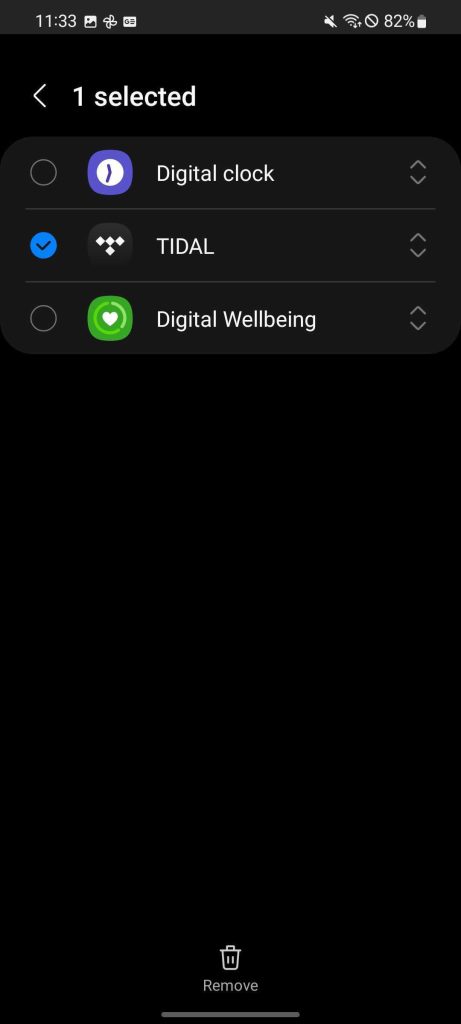
If you want to add new widgets to the Smart Widget quickly, you can long-tap the Smart Widget and tap Add widget to Smart Widget. You can also adjust settings for individual widgets in the stack by tapping Current widget settings.
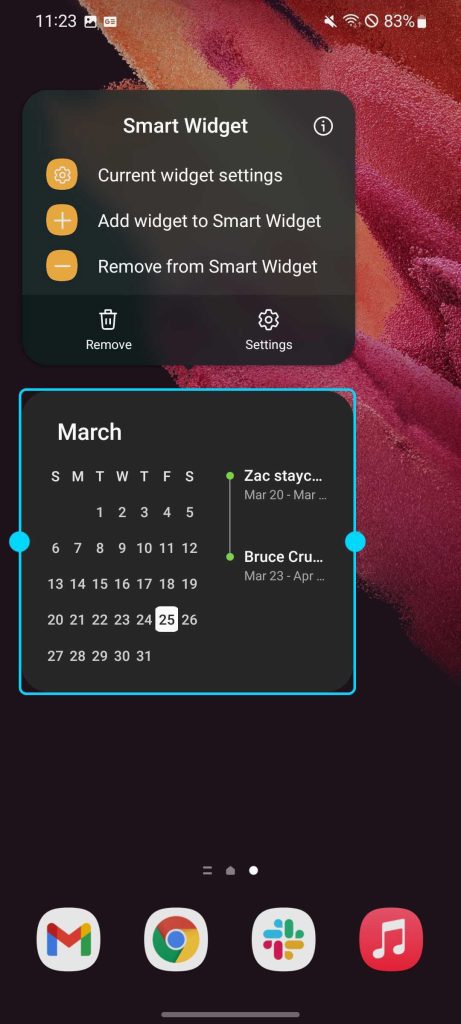
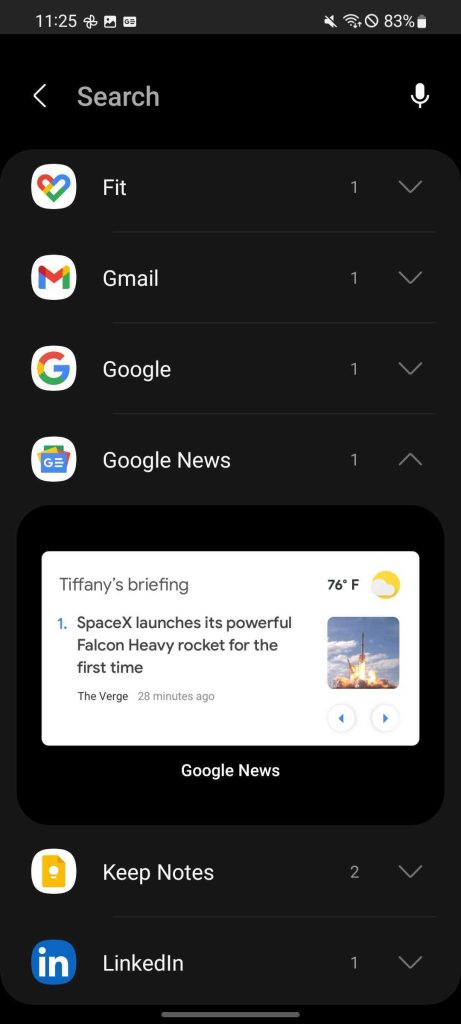
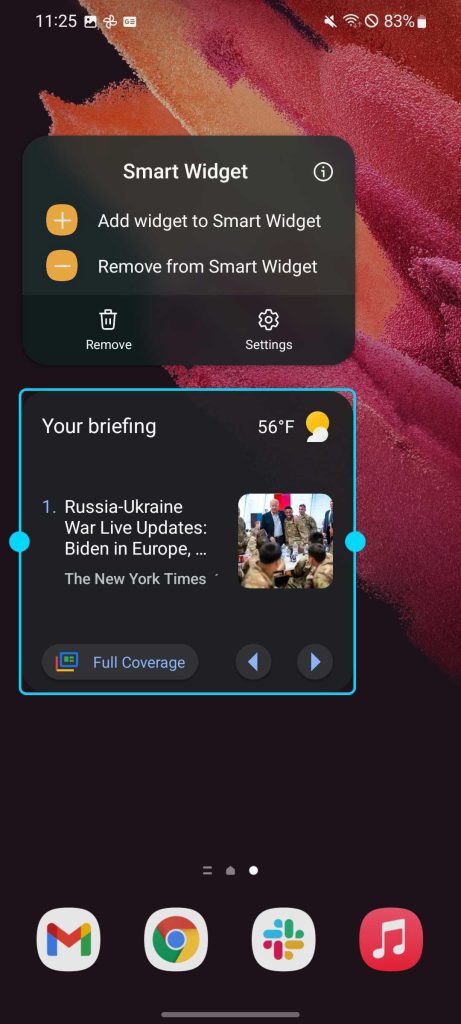
While there are tons of new features in Samsung’s One UI 4.1, Smart Widgets on Galaxy devices are one of the best additions. It has the potential to change how widgets are actually used on Galaxy devices and can prove to make them more useful.
More on Samsung:
- One UI 4.1: Top new features for Samsung Galaxy smartphones [Video]
- Samsung, trying to dunk on Galaxy Z Fold 3’s success, says the Oppo Find N is ‘amazing’
- Samsung tipped to use ‘Snapdragon 8 Gen 1+’ on Galaxy Z Fold 4/Flip 4, debut a new foldable too
FTC: We use income earning auto affiliate links. More.

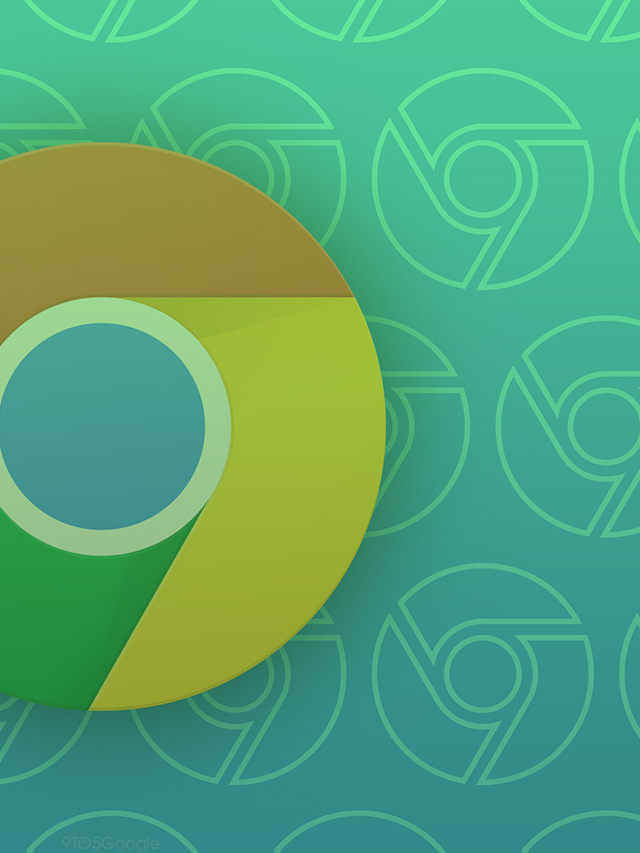

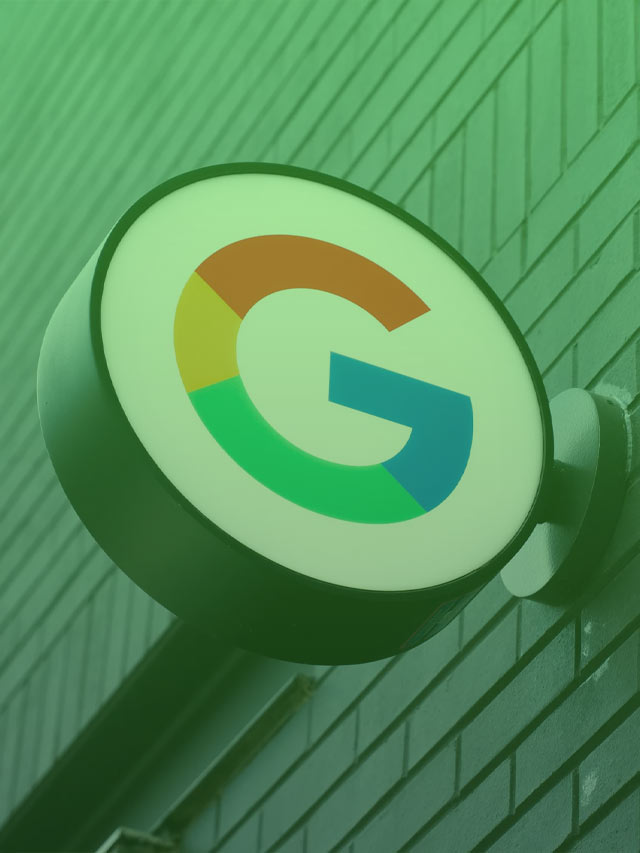
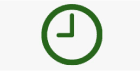
Comments