
If you’ve already bought into the Google Home ecosystem, it’s easy to think that Google’s own Nest thermostats are the only way to go. However, Ecobee’s line of smart thermostats offer full integration with the Google Assistant, but how do they stack up against Nest?
Before you buy
As with all other smart thermostats, the first thing you need to consider is whether or not your system is compatible with the thermostat you’re buying. Ecobee offers a simple compatibility checker — which I, of course, forgot to check beforehand — to see whether or not switching thermostats is even possible and how difficult it might be.
In some cases, installing the Ecobee Smart Thermostat is a simple job that can be completed just at the thermostat side but, unfortunately, not in my personal case. Like many others, the AC system in my home only uses four wires and, therefore, doesn’t provide constant power to the thermostat.
In this case, Nest thermostats use a battery that recharges whenever it can. (Update 5/2: As noted in the comments however, this battery approach has its drawbacks.) For Ecobee’s thermostats, a special “Power Extender Kit” will, instead, need to be installed on your actual air handler or furnace.
Best case scenario, installing the Power Extender Kit can be fairly straightforward, involving disconnecting four wires from a control board, attaching them to the Power Extender Kit, then connecting the kit back to the control board. Of course, this will still be a bit outside of the usual DIYer’s comfort zone.
Unfortunately, the system in my home didn’t have a proper control board and was instead a mess of wires, transformers, and fuses. Without having a knowledgeable electrician in the family, I very seriously doubt I would have been able to get the Ecobee Smart Thermostat installed without hiring an HVAC specialist.

So, before you buy the Ecobee Smart Thermostat, be sure you’ve thoroughly looked over everything about your AC/heating system, starting with the thermostat wires and continuing to the system itself, as needed. From there, you’ll need to decide for yourself whether this project is within your range of DIY know-how.
Installation & setup
As explained above, installation of the Ecobee Smart Thermostat did not go to plan, nor was it a by-the-book install. Setting aside the difficulties of getting the correct power and wires to the thermostat, the installation of the thermostat itself was incredibly straightforward. If you don’t need to futz around with rewiring your AC system, just about anybody could install an Ecobee thermostat with little more than a screwdriver. Just be sure to safely turn off your AC/heat breakers while working!
Anyone who has used sheetrock anchors and a bubble level before — or is a quick learner — should be able to put the thermostat in without issue. Similarly, the wiring is very easy, and Ecobee provides handy labels in case you need to relabel a particular wire — particularly useful if you need to use something like the Power Extender Kit. This includes additional labels for how everything used to be hooked up, in case you ever need to switch back to your original thermostat.
Once the connectors are mounted to the wall, the actual Ecobee Smart Thermostat simply clicks onto the plate and will start working as soon as you turn power back on. From there, you’ll be guided through setting up the thermostat onto your network as well as your Ecobee account.


The setup, including connecting to Wi-Fi, can be streamlined with Ecobee’s app, but oddly the thermostat itself only indicates that the iOS app can be used for setup. Regardless of whether you use your phone or the touchscreen, the setup is fairly simple as long as you know a little bit about your AC/heating system, which you most likely will have learned before purchasing or while installing. Just fill out a few questions like which cables you connected, what kind of heater you have, and at what temperatures you prefer to keep your home.
The Smart Thermostat also comes bundled with one or more Ecobee SmartSensors, which act as an interesting combination of temperature sensor and motion detector for another room. You’ll be instructed on turning on and pairing these, which is as simple as pulling the battery tab while in range. Once active, you can attach the SmartSensor’s magnetic base and place it just about anywhere. It’s small enough to fit anywhere and designed to blend in well enough.
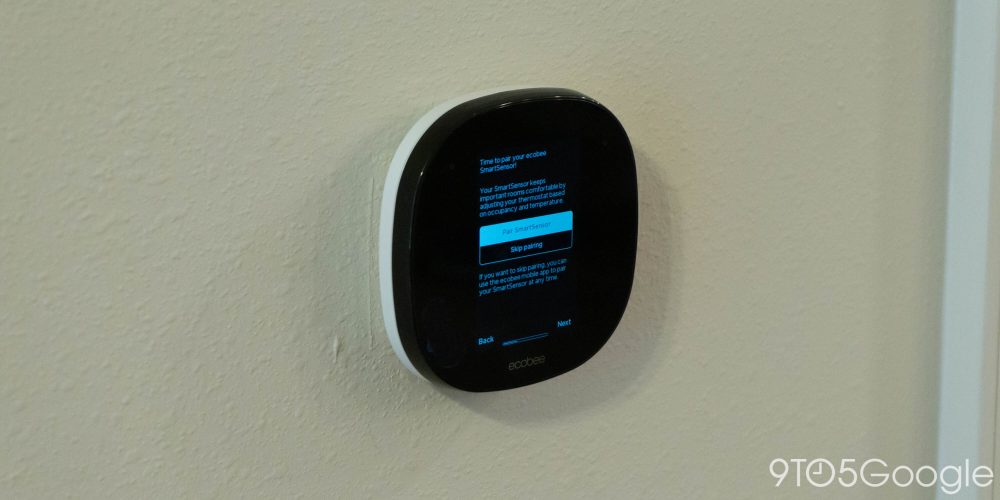

Once the on-thermostat setup is done, you can finish up by using the Ecobee app to register an account, create a home, and fill in your day-by-day schedule for temperature preferences. This app is also where the integration between the Ecobee Smart Thermostat and the Google Home app & Assistant is activated.
Experience
One thing I have to give Ecobee credit for, right off the bat, is consistency. While their interface may not be the best one ever designed, I appreciate that adjusting your thermostat is a nearly identical experience, regardless of whether you’re using the built-in touchscreen or the Ecobee app.
Whether you’re signed in to the Ecobee app on your phone, or just walking up to adjust the temperature, the Smart Thermostat offers a straightforward experience. The core info you’ll want to know — what mode you’re in, the current indoor temperature, the temperature setting, and the humidity — are all available at a glance. With an extra tap, you can also see the weather forecast for your area.
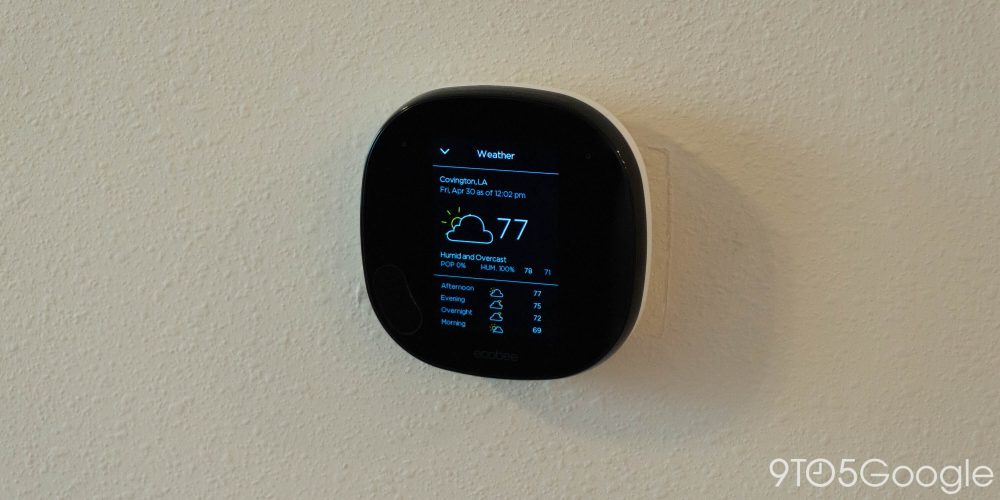
All of this same info is used with Ecobee’s built-in “eco+” software to optimize how your AC/heating system runs for the sake of both energy efficiency and comfort. Meanwhile, the “Follow Me” feature uses the SmartSensors’ built-in motion trackers to only consider a room’s temperature if there’s someone in it. Between eco+ and Follow Me, I found myself able to set the thermostat a few degrees warmer during the day than I had before.
On the right-hand side of the thermostat’s home screen, you’re offered a slider which acts somewhat like a “thumb wheel” to shift your preferred temperature up or down a few degrees. While admittedly awkward at first, it didn’t take more than two or three tries to get used to how the movements work.
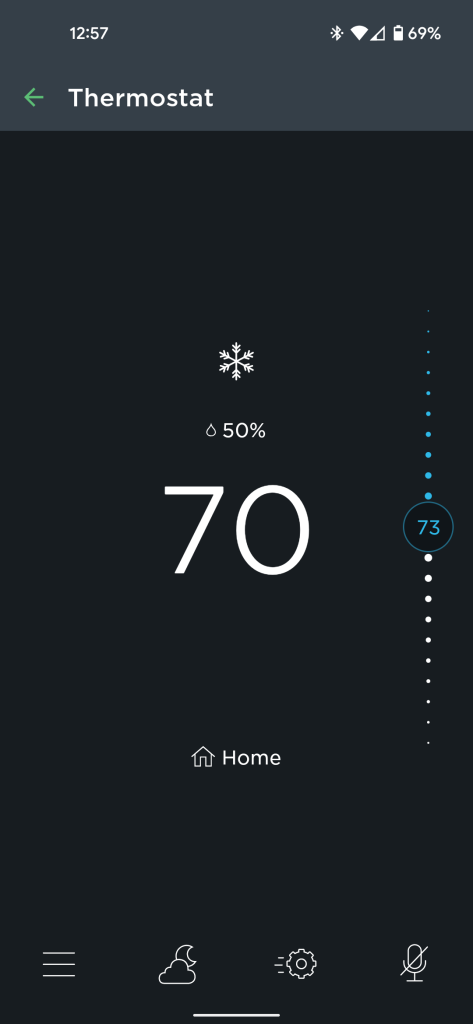
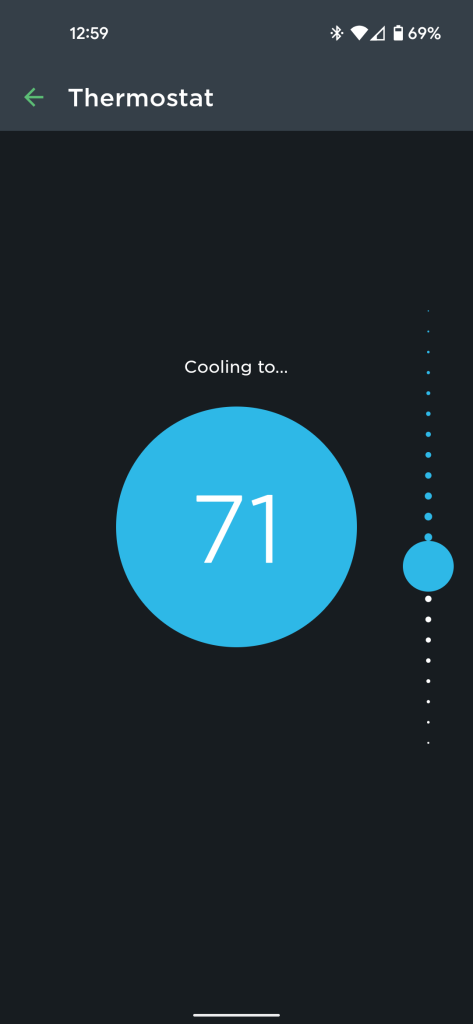
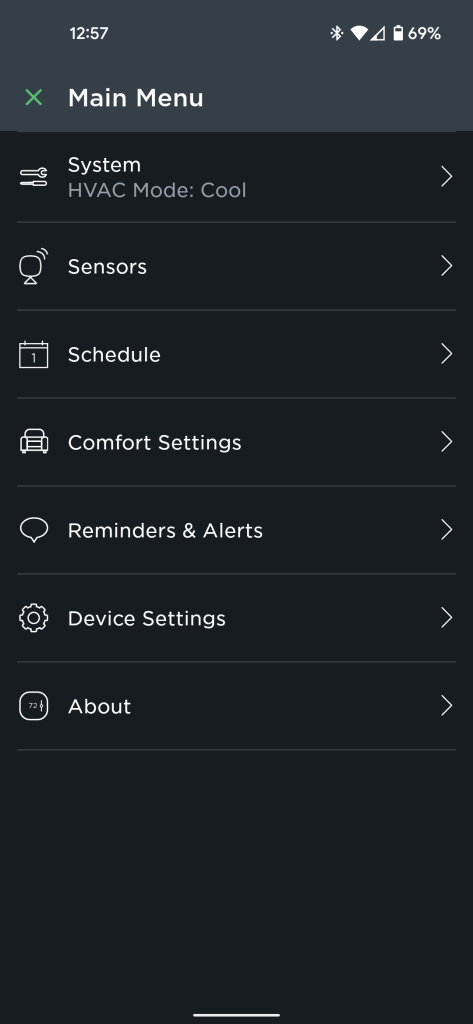
By default, any manual temperature adjustments — whether made by the Assistant, Ecobee app, or the touch interface — will be in effect until your next scheduled period. You can change this in the settings to hold for an amount of time or hold until you manually change it again. If you tweak the temperature consistently, Ecobee will take notice and suggest a different default temperature for your schedule.
I’d also like to take a moment to talk about a potentially underrated part of the Ecobee Smart Thermostat’s design. The touchable interface is nice, but until you walk within range, you’ll see a pleasantly simple screensaver that shows the current time, indoor temperature, and quick peek at the weather. While most of this information is available on a smart display or even my phone, there’s something oddly pleasant about having it passively visible at eye level.
Assistant integration
The biggest thing that a smart home thermostat needs to do, at least in my book, is allow you to adjust your home’s temperature without walking over to it. While the Ecobee app offers a reasonable experience for this, we’re more interested in how the Ecobee Smart Thermostat works with the Google Assistant.
Despite not being a first-party device like Nest, the Ecobee Smart Thermostat integrates surprisingly well into the Google ecosystem, with the proper “Thermostat” header appearing in the Home app. From the app, you can set your desired temperature and switch between heat/cool/off.
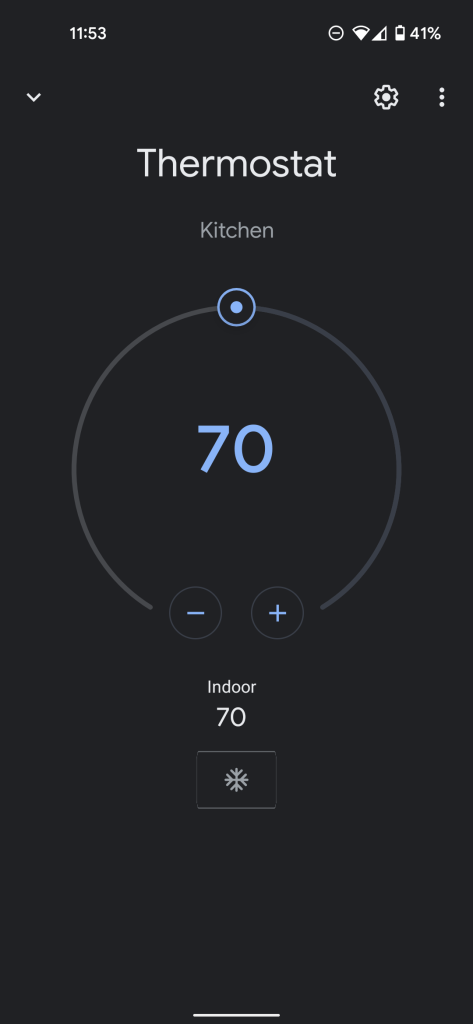
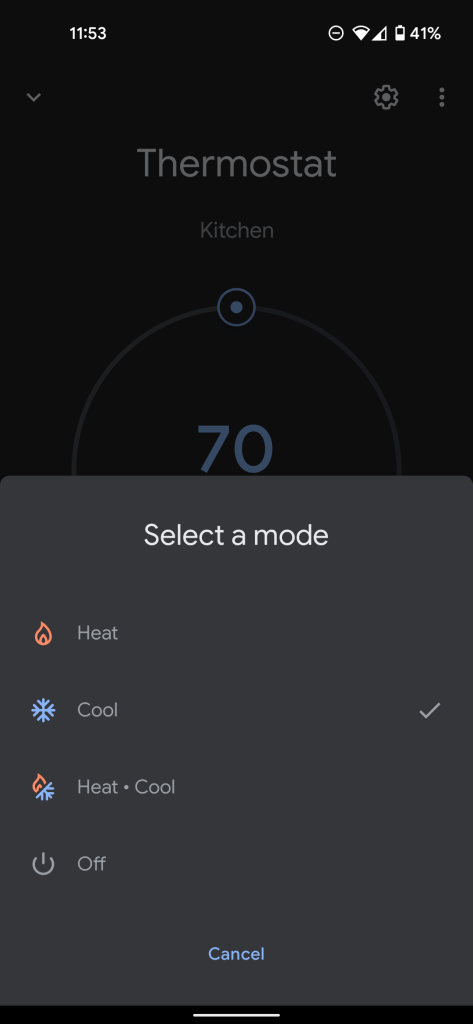
All of these same controls are also available through the Google Assistant both on your phone and on smart speakers and displays. You can give specific commands like “Hey Google, set the thermostat to 69” or more relative ones like “Hey Google, turn the AC up two degrees” and Assistant will take care of the rest.
One feature that’s lacking from the Google Home app integration is the ability to switch between the Home, Away, and Sleep presets. Thankfully, these are readily accessible through commands to the Assistant like “Hey Google, set the thermostat to Away.”
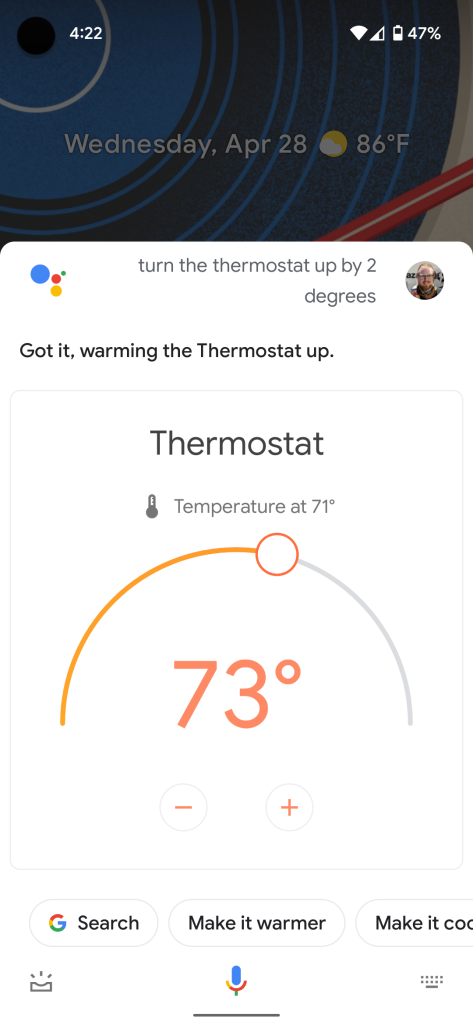
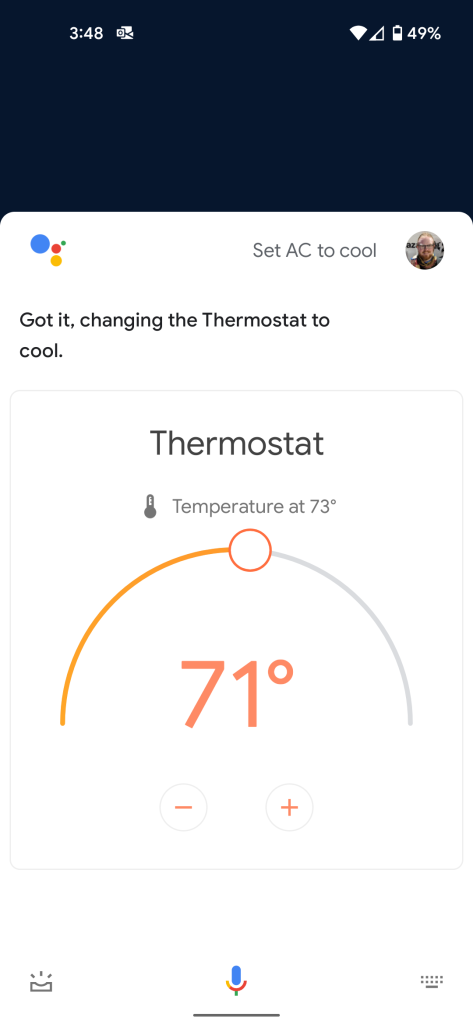
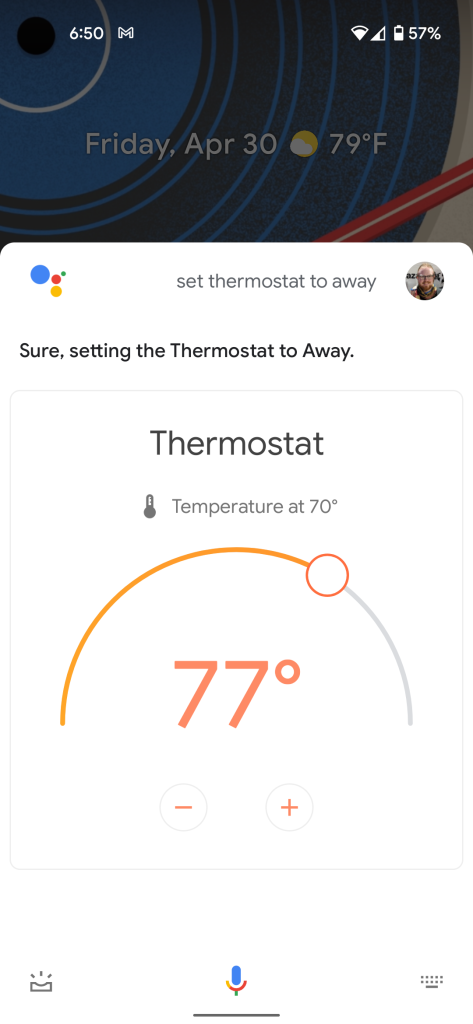
Which Ecobee thermostat should you get?
The exact thermostat I tested was Ecobee’s flagship Smart Thermostat, retailing for $249. This model comes with quite a few features that will, unfortunately, go entirely unused in my home.
For example, the thermostat is equipped with a speaker and microphone, allowing it to double as a smart speaker, with support for Alexa and Spotify Connect — but not Google Assistant. While the Ecobee Smart Thermostat offers surprisingly high quality audio for a piece of HVAC equipment, I haven’t lived in a home where the thermostat was in a location where I’d like to have music.

Similarly, the Smart Thermostat is also the home base for Ecobee’s Haven security subscription, which uses the SmartSensors you already use for temperature sensing to detect motion when you’re not home. You can also add cameras and door/window sensors for added security. While a good idea for some homes, motion-based systems don’t work well for me, mostly because I own a cat.
If all you’re looking for is a thermostat that can be controlled with the Google Assistant and Google Home app, the Ecobee3 Lite may be the perfect fit. At a retail price of $169, the Ecobee3 Lite offers nearly the full AC/heating smarts of the flagship thermostat but lacks support for HVAC accessories like purifiers and strips away the excess features. If you want to upgrade later for broader temperature sensing and Follow Me, Ecobee also sells their SmartSensors separately.
More Google Home Essentials:
- Sonos Roam falls just short of the perfect portable Assistant
- Wyze Cam Outdoor delivers affordable, wireless flexibility
- TP-Link’s Kasa cameras solve problems that Nest ignores
FTC: We use income earning auto affiliate links. More.
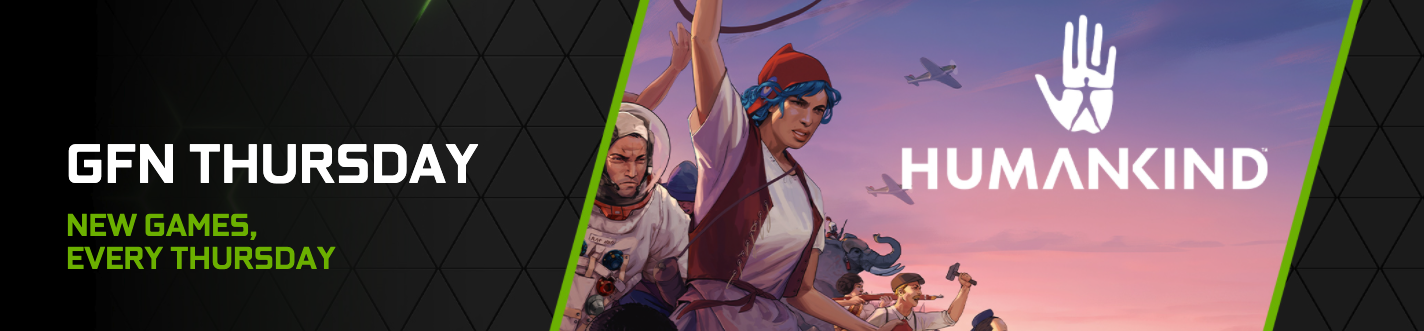
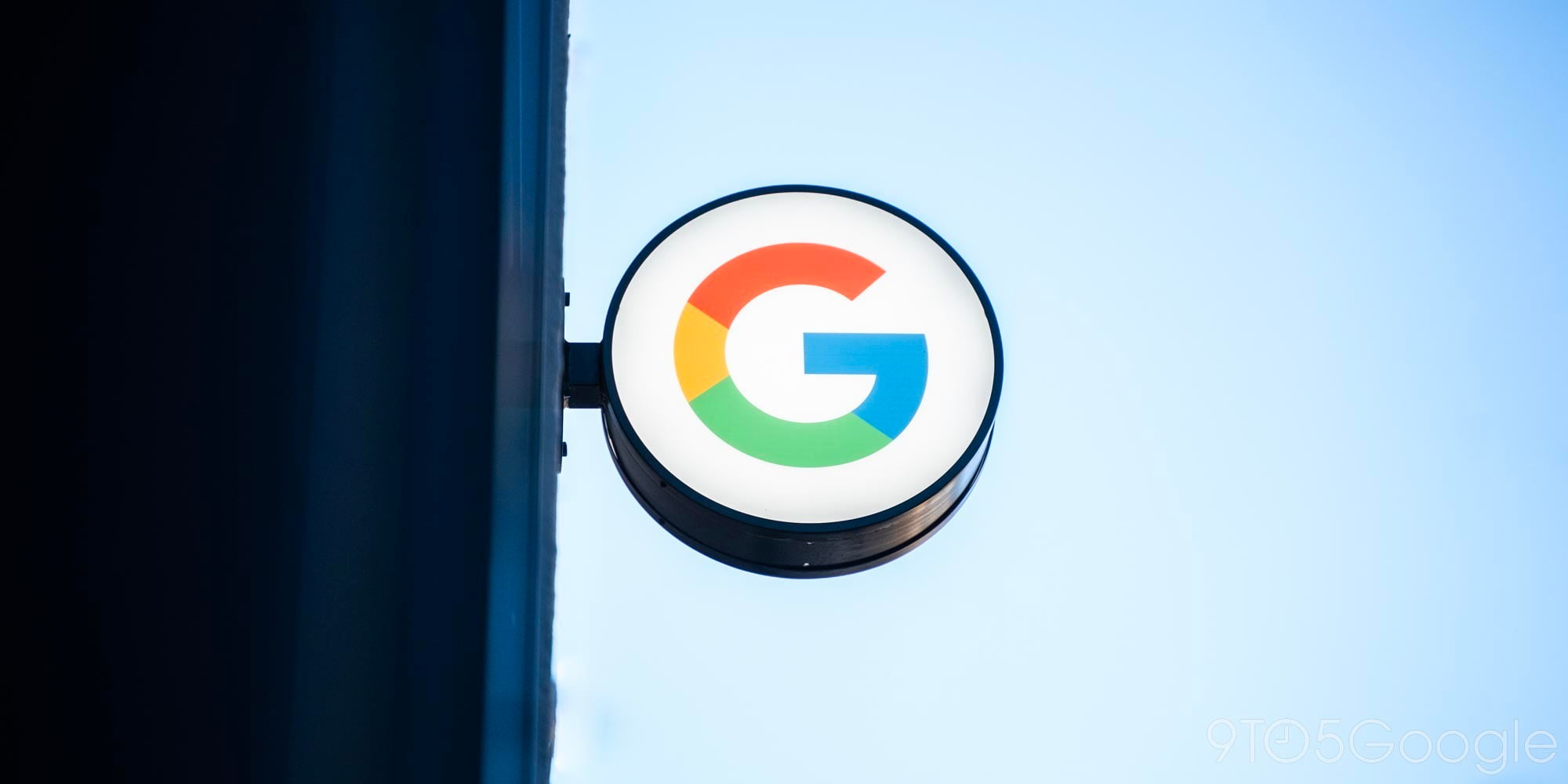
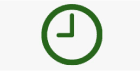
Comments