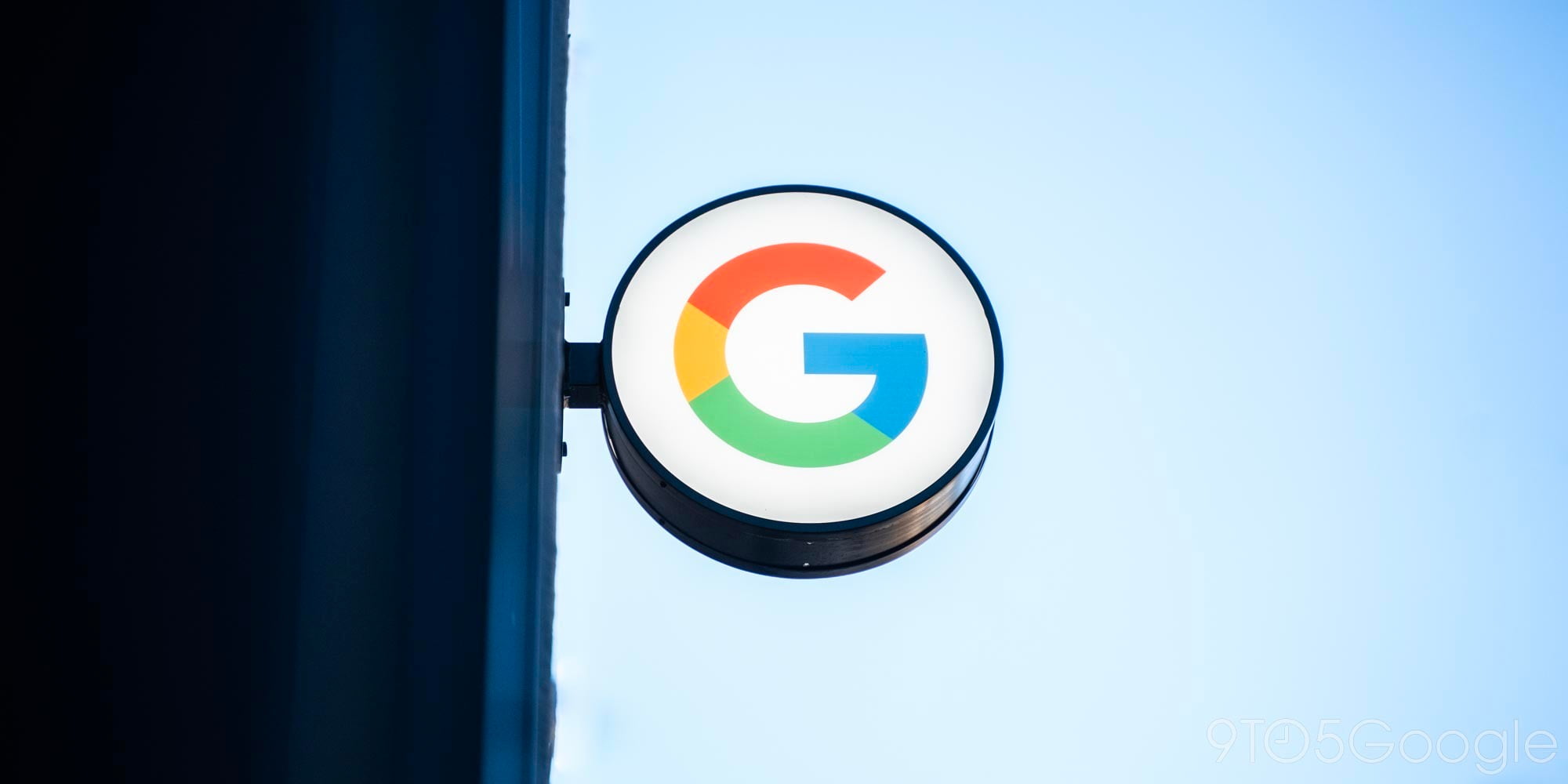
Unless you have huge pockets, chances are that there’s no document scanner on you most of the time. However, plenty of people have figured out that they can simply take a picture of any document with their smartphone. That’s a smart idea, but the Google Drive app actually has a supercharged camera-based scanning function that takes this simple trick to the next level. Let’s learn how to scan documents to Google Drive.
Using the document-scanning function in the Google Drive app has more than a few advantages over simply opening up your camera app and snapping a picture of a document. Google has built image processing intelligence into their software that can instantly format the picture into something pretty close to a proper flatbed scan.
Even better, any scans you make are automatically stored in your Google Drive, which makes this a perfect tool to rapidly scan documents in libraries, government offices or at the lawyer’s office. The scanning function also allows you to create multi-page PDF files from your scans on the fly. Sold yet? Then it’s time to take this neat Google Drive trick for a spin.
How to scan documents with Google Drive
- Install the Google Drive app
- Click the “plus” icon
- Tap “scan”
- Edit your scan
- That’s it!
1. Install the Google Drive app
On most Android phones, the Google Drive app should already be installed. If not, you can simply grab it from the Google Play Store. iOS users will find the app in their respective store as well. The instructions below are for the Android version, but they are materially the same on both operating systems.
2. Click the “plus” icon
The first thing you need to do is open the Google Drive app and look for the large “plus” icon on the bottom right of the app window.

3. Tap scan
Next, simply tap the ‘scan’ button. That’s the one with the camera icon. On iOS, it’s called ‘use camera’.

4. Edit your scan
This puts Google Drive into scanning mode. In the screenshot below you can see the three steps involved in capturing a page. First, take the picture the way you would normally capture any photo. Google Drive will then give you a chance to review the image. If you’re happy with it, tap ‘OK’. If not, tap ‘Retry’ and give it another go. After tapping ‘OK’, you can tweak the capture before finalizing the scan.
In this case we don’t want the bit of background behind the textbook. So tap the crop icon at the top of the screen, to the left of the pallet icon.
- First take the picture.
- Now confirm or retry the image.
- Now you can crop the image.
Google’s software then tries to automatically select the document itself. If it doesn’t get it right, simply drag the nodes on the outline until they properly frame the page. Tap the check mark to finalize the page. If you want to add another page to the series of scans, simply tap the “plus” icon on the bottom left of the app window.
Repeat this process until you have scanned all the pages you want, then tap the check mark to save the resulting document in your Google Drive.
- Adjust the cropping nodes if needed.
- Add additional pages if you need to.
- Now save the output file to your Google Drive.
5. That’s it!
That’s the basic process of scanning documents with Google Drive. Once saved, the final scan should upload safely into the Google Cloud, ready for your perusal at a moment’s notice. Armed with this app feature, you’ll never have to worry about digitizing your paper trail ever again!
Google Drive has a long list of features to its name and the internet search giant is adding more on a regular basis. Recently we reported that this plucky app can now also fill out PDF forms. Clearly it’s worth giving that unassuming triangular icon the occasional tap to see what’s new. You might just discover the right killer feature for you.
You’re reading 9to5Google — experts who break news about Google and its surrounding ecosystem, day after day. Be sure to check out our homepage for all the latest news, and follow 9to5Google on Twitter, Facebook, and LinkedIn to stay in the loop. Don’t know where to start? Check out our exclusive stories, reviews, how-tos, and subscribe to our YouTube channel.
FTC: We use income earning auto affiliate links. More.
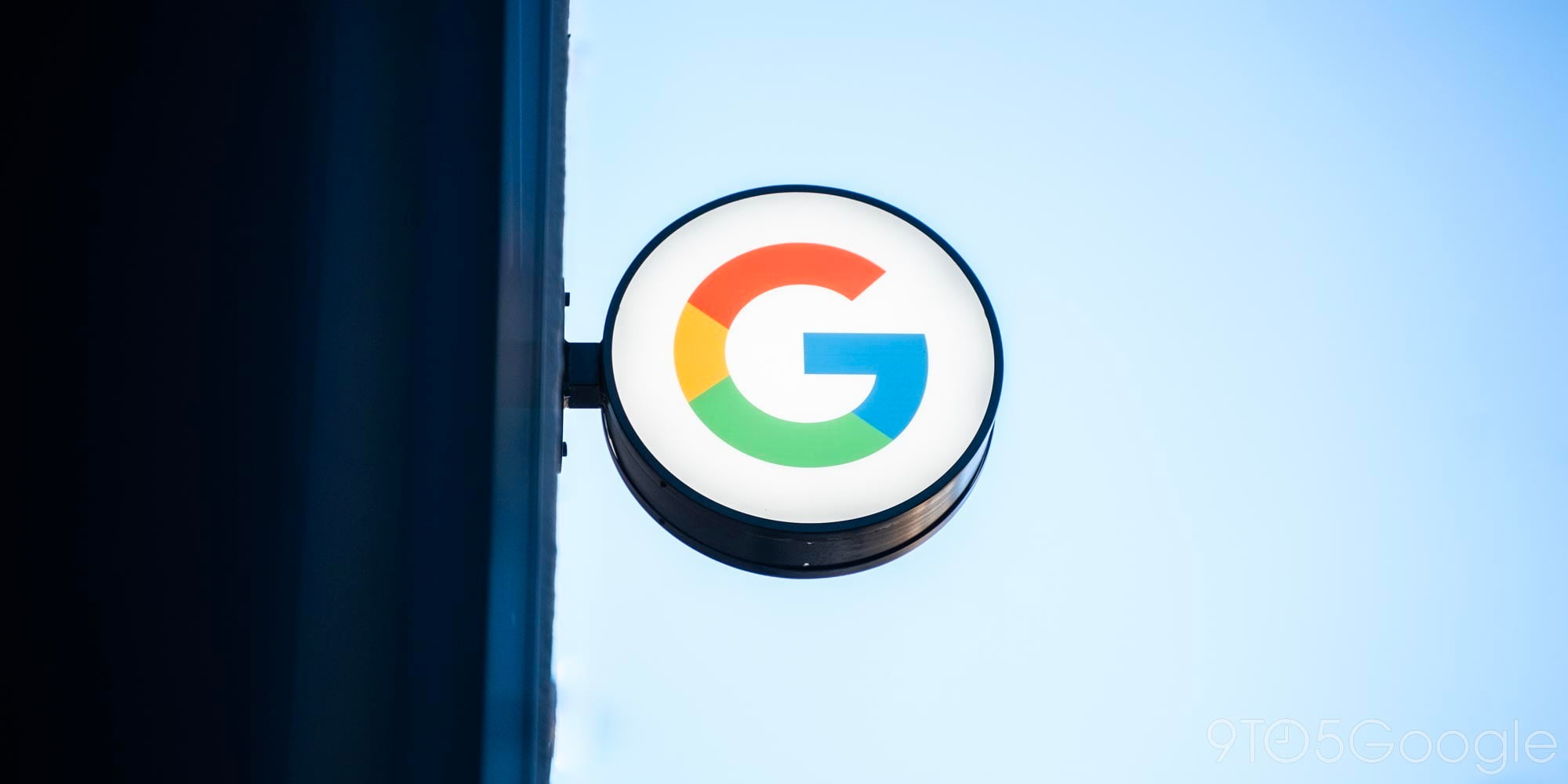
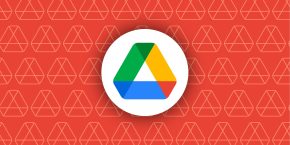
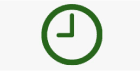
Comments