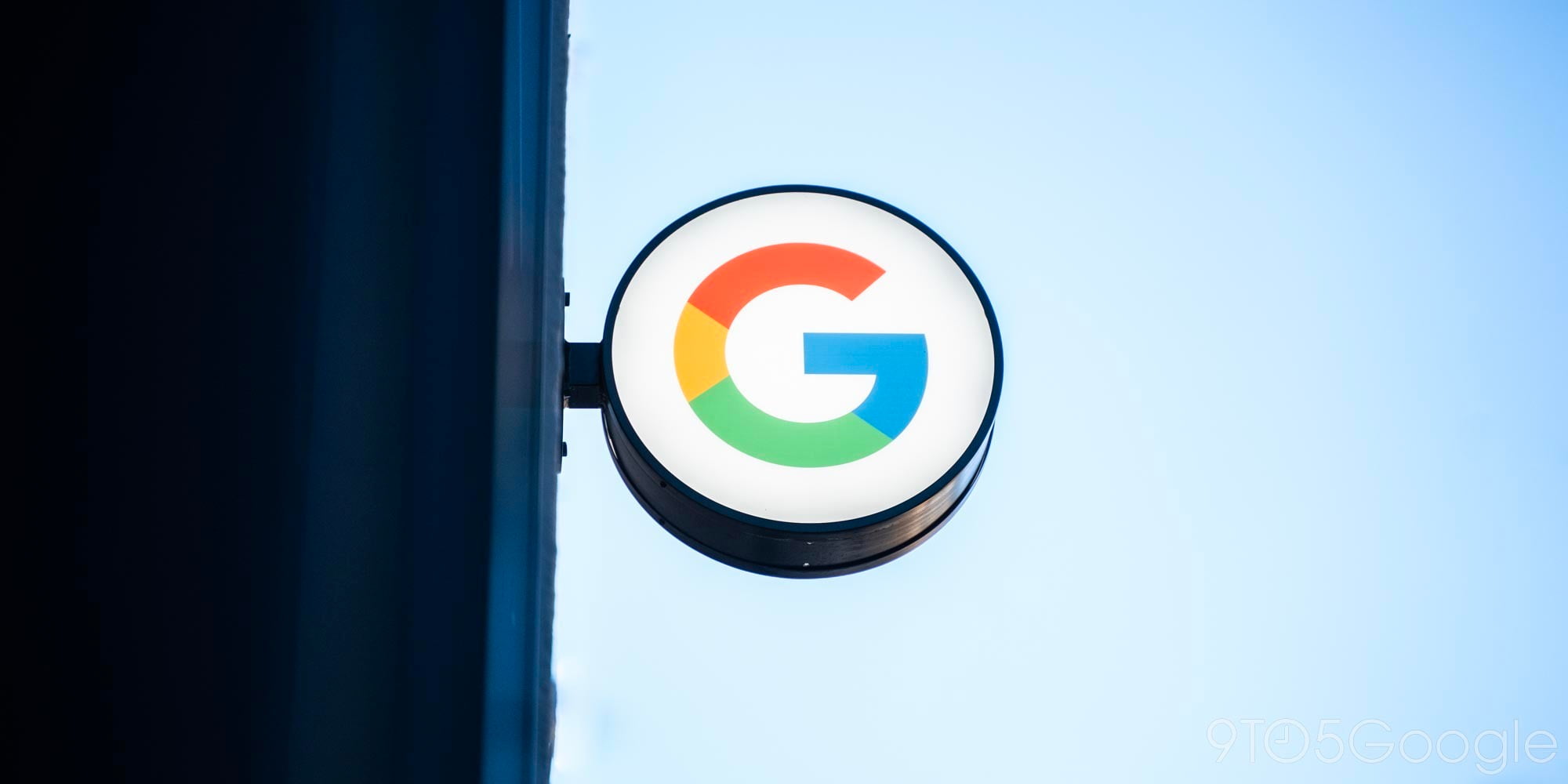
Taking a screenshot is a core part of any smartphone, and usually one that’s easy to do. On the Galaxy Note 10, however, taking a screenshot is a bit different compared to other Android devices. Here’s how it works.
Galaxy Note 10: How to take a screenshot
- Quickly press the volume down and side buttons
- Ask Bixby to take a screenshot
- Use the S-Pen
– Taking a screenshot using the Note 10’s buttons
On the vast majority of Android devices, taking a screenshot is as easy as long-pressing the power and volume down buttons. Since Samsung had to consolidate extra functions into the “Side Key,” though, taking a screenshot works a little bit differently. By default, a long-press of that button combo will trigger the power off menu.
To take a screenshot on the Note 10, you’ll instead need to quickly press those two buttons. A single tap of the Side Key and the volume down button at the same time will immediately take a screenshot.

– Use the S-Pen to take a screenshot
Another option for taking a screenshot on the Galaxy Note 10 is to use the S-Pen. When you pop the pen out of its socket and the Air Action menu appears, one of the options available should be “Smart Select.” Tapping that option will allow you to take a screenshot that is cropped to whatever portion of the screen you want to be captured.
– Ask Bixby to take a screenshot
The last option to take a screenshot on the Galaxy Note 10 is to ask Bixby. While Samsung’s voice assistant generally isn’t loved by users, it is exceptionally good at controlling device functions and settings. One of those is to take a screenshot. If you’ve not changed any settings relating to Bixby, simply long-press the side key and when Bixby starts listening, ask it to take a screenshot.
The S-Pen’s Air Actions and Bixby can both take a screenshot on the Note 10.
More on Samsung:
- Samsung Galaxy Note 10 hands-on: Iteration wrapped in a gorgeous ‘Aura’ frame
- Galaxy Note 10’s ‘Link to Windows’ shortcut already ported to older Samsung phones
- First Galaxy Note 10 update brings August patch, camera improvements, more
FTC: We use income earning auto affiliate links. More.
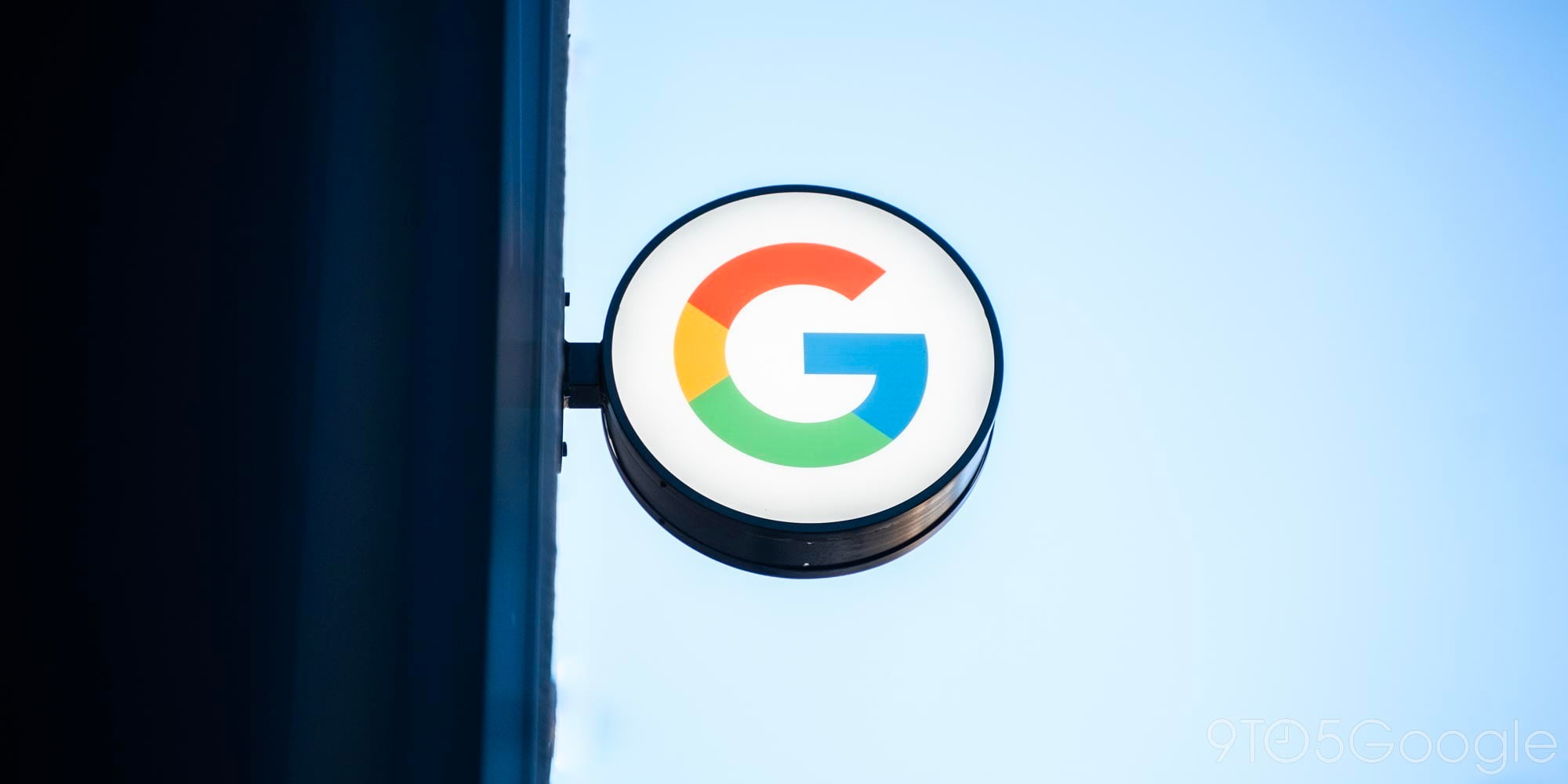
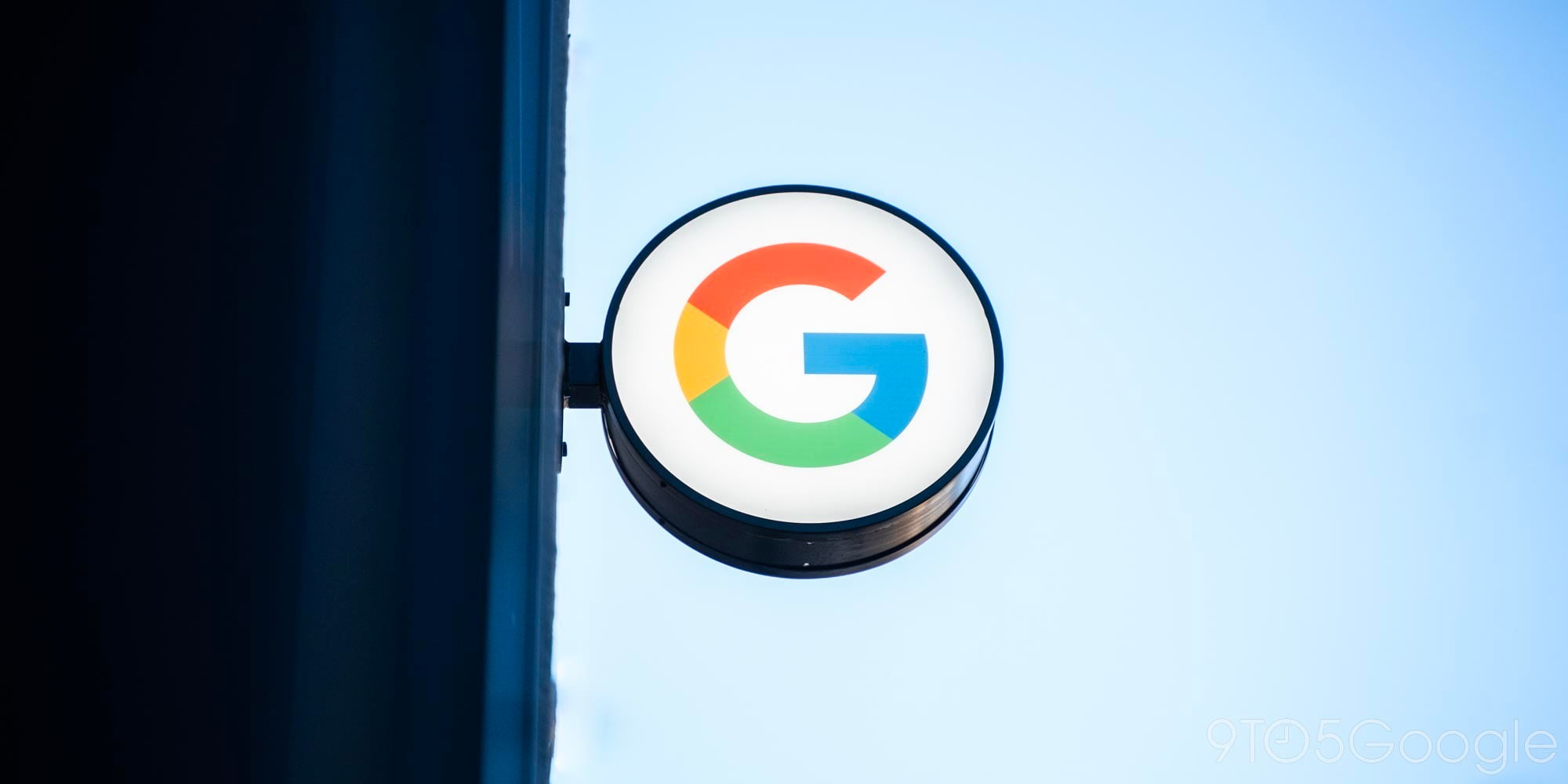
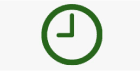

Comments