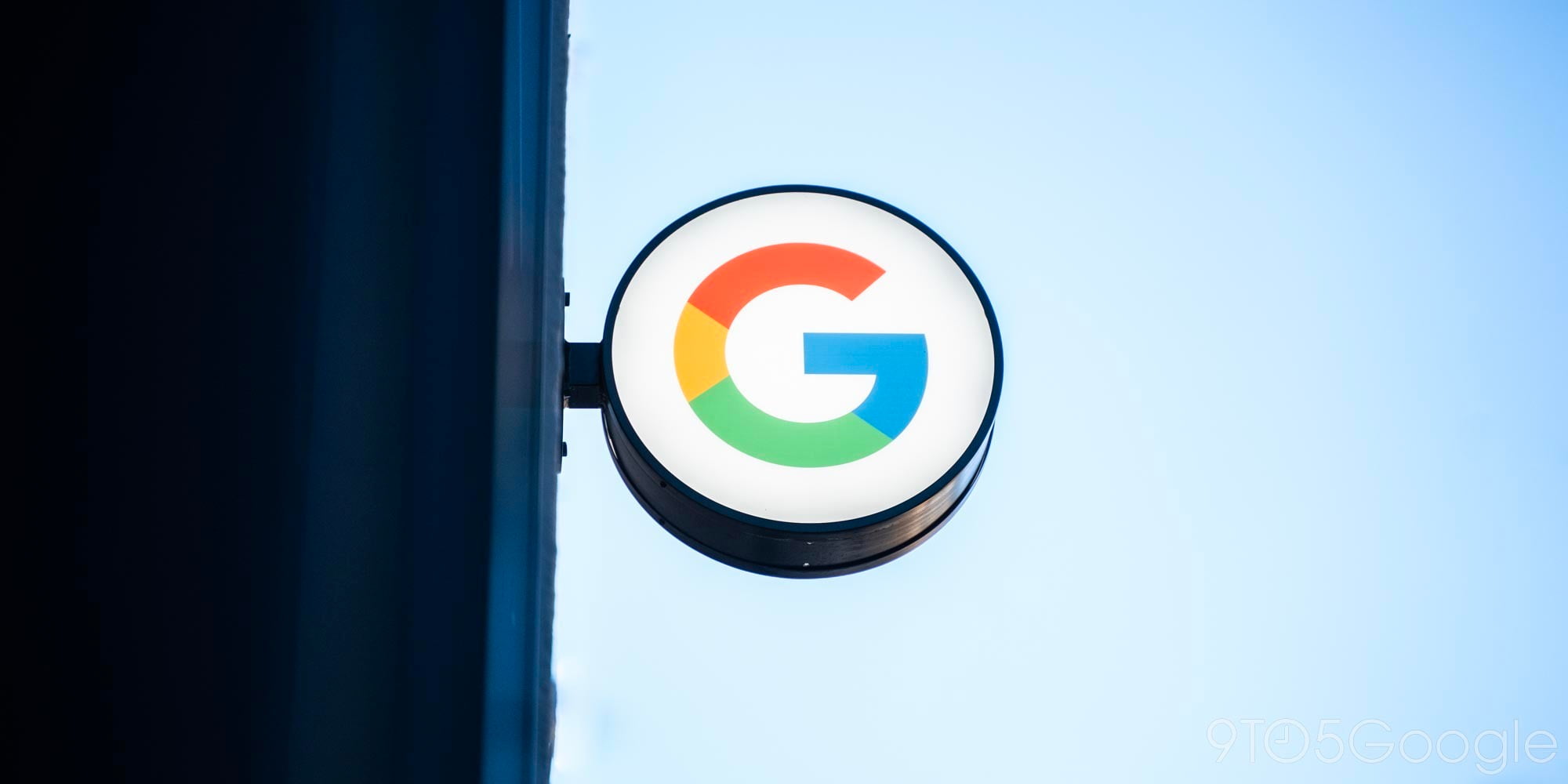
Last month, Google announced that higher tier plans of Google One would be getting a VPN service for Android, iOS, and more. Google One’s VPN service has begun rolling out to Android devices in the United States; here’s a quick guide on how to use it.
When the new VPN for Google One was announced, the company shared that the service would arrive in the “coming weeks.” Now, one week later, Google One’s VPN has rolled out to our Android devices.
For the time being, there are three requirements to using the Google One VPN for yourself. The first and foremost is that you need to be on Google One’s 2TB storage plan ($9.99 / month) or higher, or be a member of a family Google One plan with 2TB or higher. The other two requirements are that you need an Android device — or Chrome OS device with Android apps support — in the United States. Google plans to expand to other platforms like iOS and Windows as well as to more countries in the coming months.
Assuming you meet all of the requirements, open up the Google One app — be sure this app is up to date via the Play Store — and on the “Home” tab you should see a card labeled “Online protection with a VPN.” Tap the button that says “Enable VPN.”
You’ll be brought to a new page entitled “VPN by Google One.” About midway through the page, you should see a toggle labeled “Enable VPN.” Tap it to immediately turn on your VPN protection. You’ll know you’re protected as a notice from Google One will now sit in your notification panel.



Down below, you’ll also see a card to let you know that you can add a VPN toggle to your Android Quick Settings menu. How precisely to change your Quick Settings options varies from device to device, but here’s how to do so on Pixel phones.
Open your Quick Settings panel by swiping down the notifications tray and swiping down again. At the bottom left corner, you should see a pencil icon. Give it a tap to edit your Quick Settings. Scroll down to the very bottom, and you should see “VPN by Google One.” Tap and hold that icon to move it to your preferred location in your Quick Settings panel.




With that, any time you feel you need a little extra protection — such as while connected to a public WiFi network — you can quickly turn on the Google One VPN to browse safely.
More on Google One:
- Google One subscribers will be able to redeem three months of Stadia Pro
- Canon cameras can backup and transfer to Google Photos, requires Google One
- Google One adds online storage manager as phone backups go free for Android, iOS
FTC: We use income earning auto affiliate links. More.
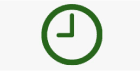
Comments