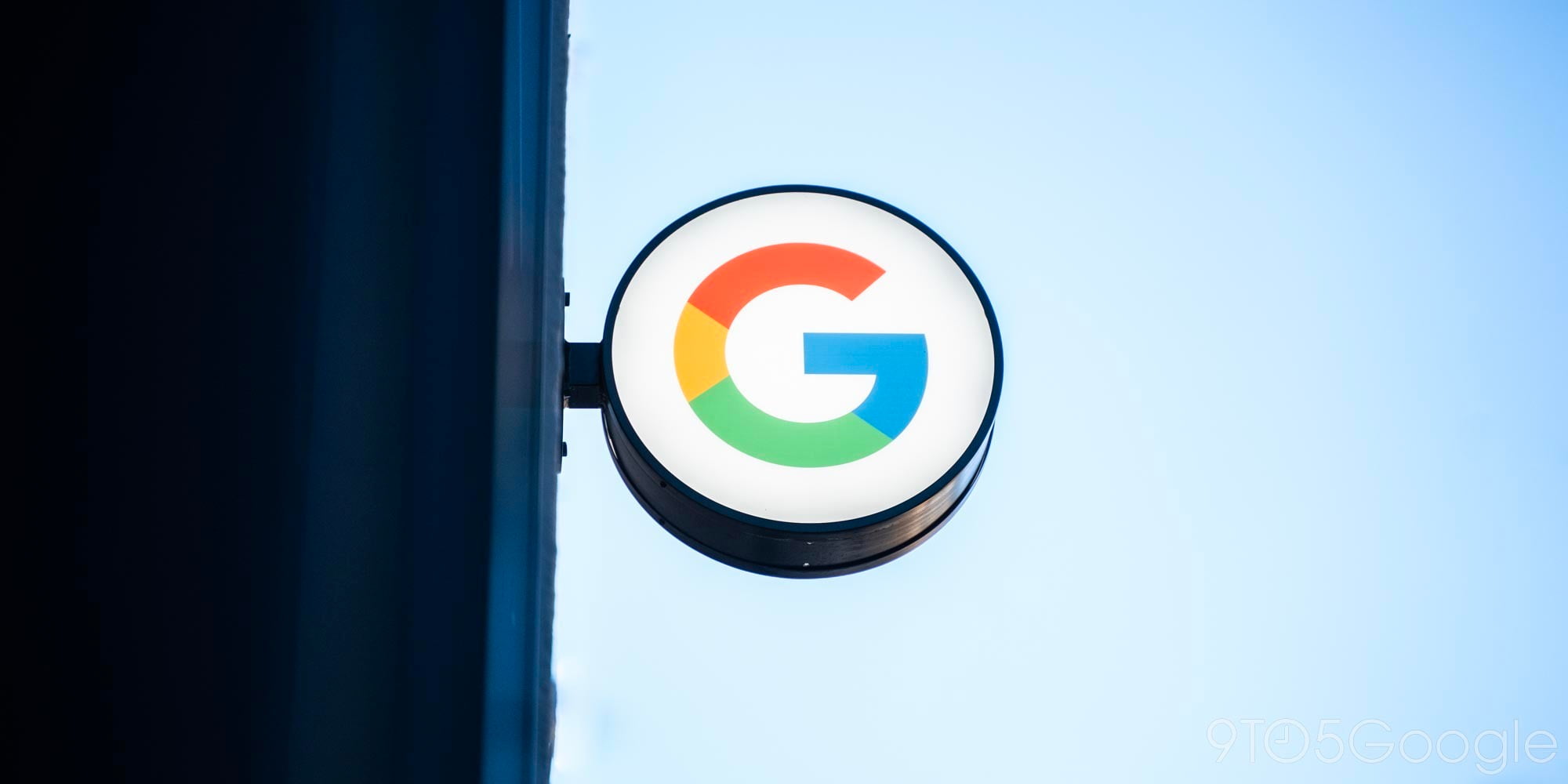
There’s no denying that Fortnite is one of the biggest titles in gaming today, and these days, many of the same folks who would want to play Fortnite already have a Chromebook, perhaps through school. Here’s the best way to play Fortnite on your Chromebook.
For a few months now, it’s been roughly possible to play Fortnite on certain Chromebooks and Chrome OS tablets thanks to the official Android app. While Fortnite was never officially offered to Chromebooks through the Play Store, you could sideload the game to your Chromebook and play using touch controls.
Thanks to Nvidia GeForce Now’s new web-based client, it’s now much easier to play Fortnite on a Chromebook. In fact, unlike Fortnite’s Android app, GeForce Now lets you play games with a keyboard and mouse or a controller — whichever you prefer.
Importantly, GeForce Now will also work on Chromebooks that don’t support the Play Store. Beyond that, Fortnite’s graphics will always be turned up to high, even if you’re on a low-end Chromebook like the Lenovo IdeaPad Duet. The tradeoff, though, is that GeForce Now requires you to have a fairly decent internet connection to stream the game.
Here’s how to sign up for a GeForce Now account and get started playing Fortnite on your Chromebook.
- Sign up for a GeForce Now account
Before you can start playing, you’ll need to sign up for an account. In doing so, you’ll need to decide which kind of GeForce Now account you want to have.
The most interesting part about GeForce Now, especially when compared to other game streaming services, is that it can actually be free — that is, if you’re willing to be patient. At busy times of the day, if too many people are trying to play, folks on the free tier need to wait their turn for a server. Another issue with the free tier is that you can only play for a max of one hour, which is more than enough for a few rounds of Fortnite.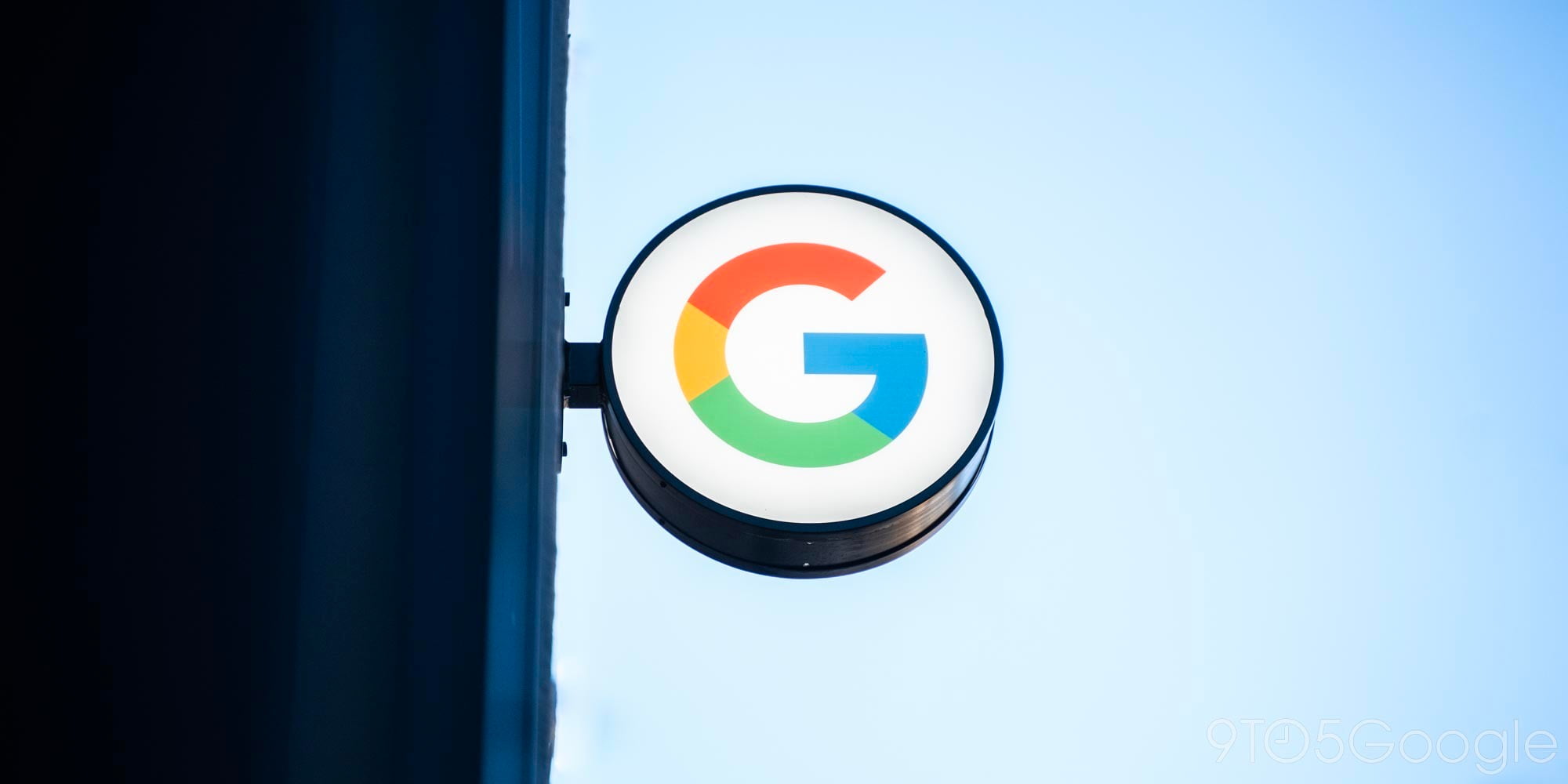
If you’re willing to pay $5 per month or $25 for six months, you can skip to the front of the line when waiting for a new GeForce Now instance to open up, allowing you to quickly get into your next round of Fortnite on your Chromebook. Additionally, paid members can play for up to six hours without needing to start a new cloud gaming session. - Add Fortnite to your GeForce Now library
Now that you have an account, you’re almost ready to play. Open GeForce Now’s web player, use the top bar to search for Fortnite, then click “+ Library.” Fortnite will now appear in the “My Library” row of GeForce Now.
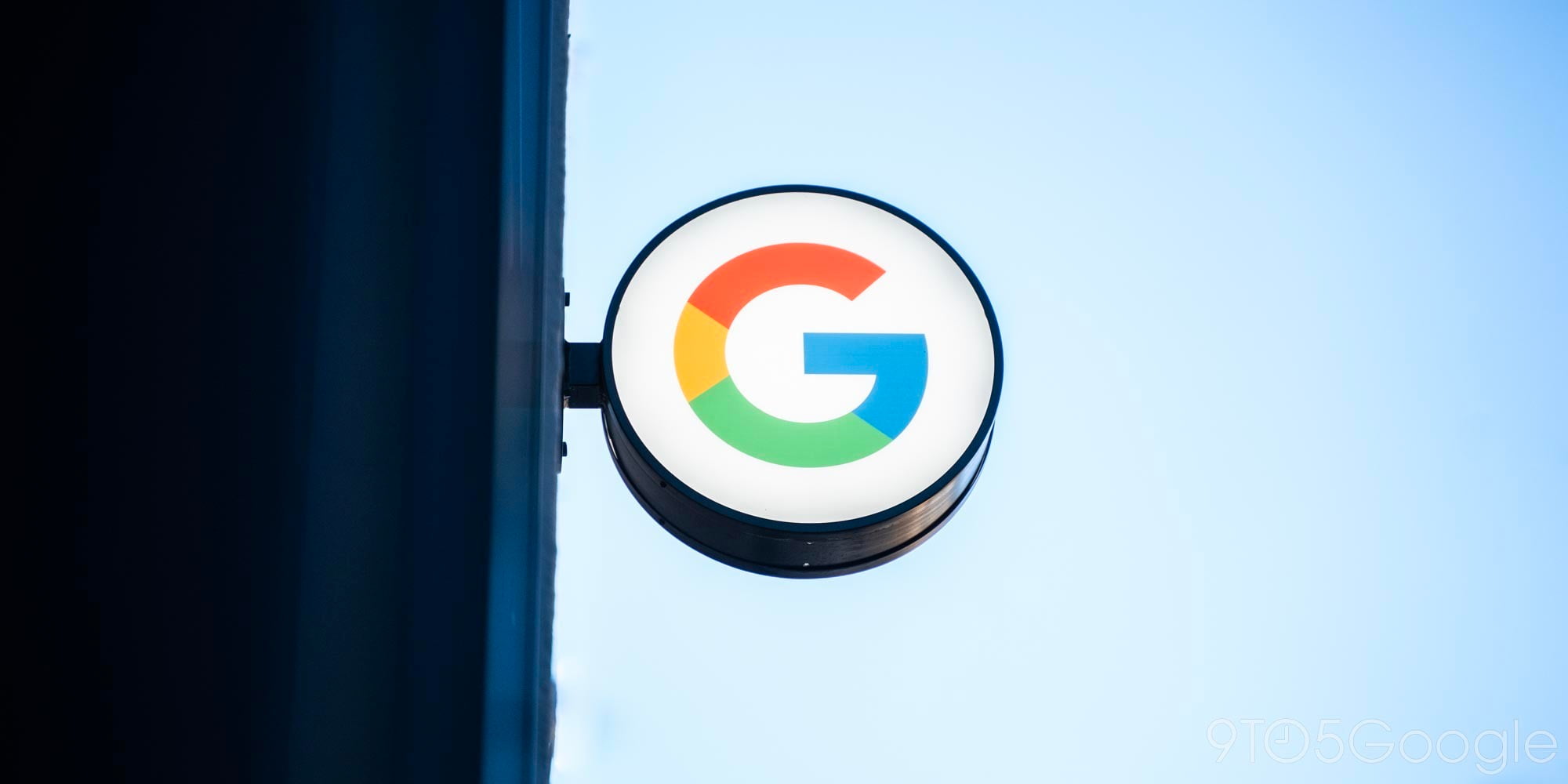
- Start a session
Now, click on Fortnite in the My Library row, then click the Play button. You’ll be brought to a queue screen, where you’ll wait for another GeForce rig to become available.
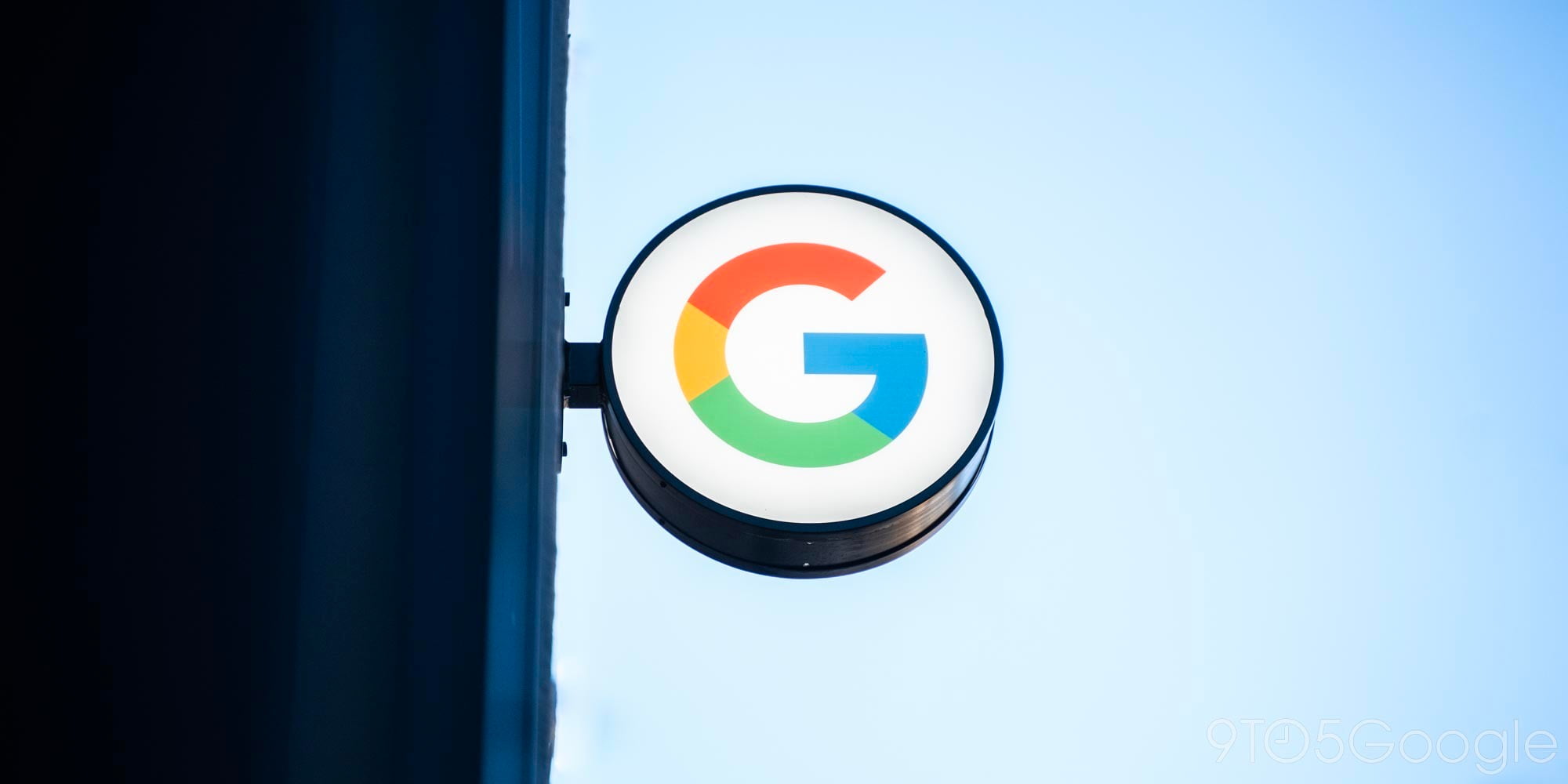
Once you’ve waited your turn, you’ll be able to jump into fullscreen to use the remote computer to sign in to Epic Games then launch Fortnite just like you would on PC. - Start playing!
That’s really it! Enjoy playing Fortnite on your Chromebook. Just be sure to keep an eye on the clock, as you only have an hour to play on the free tier before you need to wait in the queue again, and GeForce Now doesn’t wait for your match to end before kicking you out of your session.
More on Chrome OS:
- [Update: Video] Chrome OS to gain Android ‘Phone Hub’ w/ notifications and ‘task continuation’
- [U: New screenshot] Google details Windows apps on Chrome OS, Parallels will require high-end Chromebooks
- You can now use Dropbox right from the Chrome OS Files app
FTC: We use income earning auto affiliate links. More.
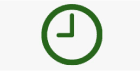
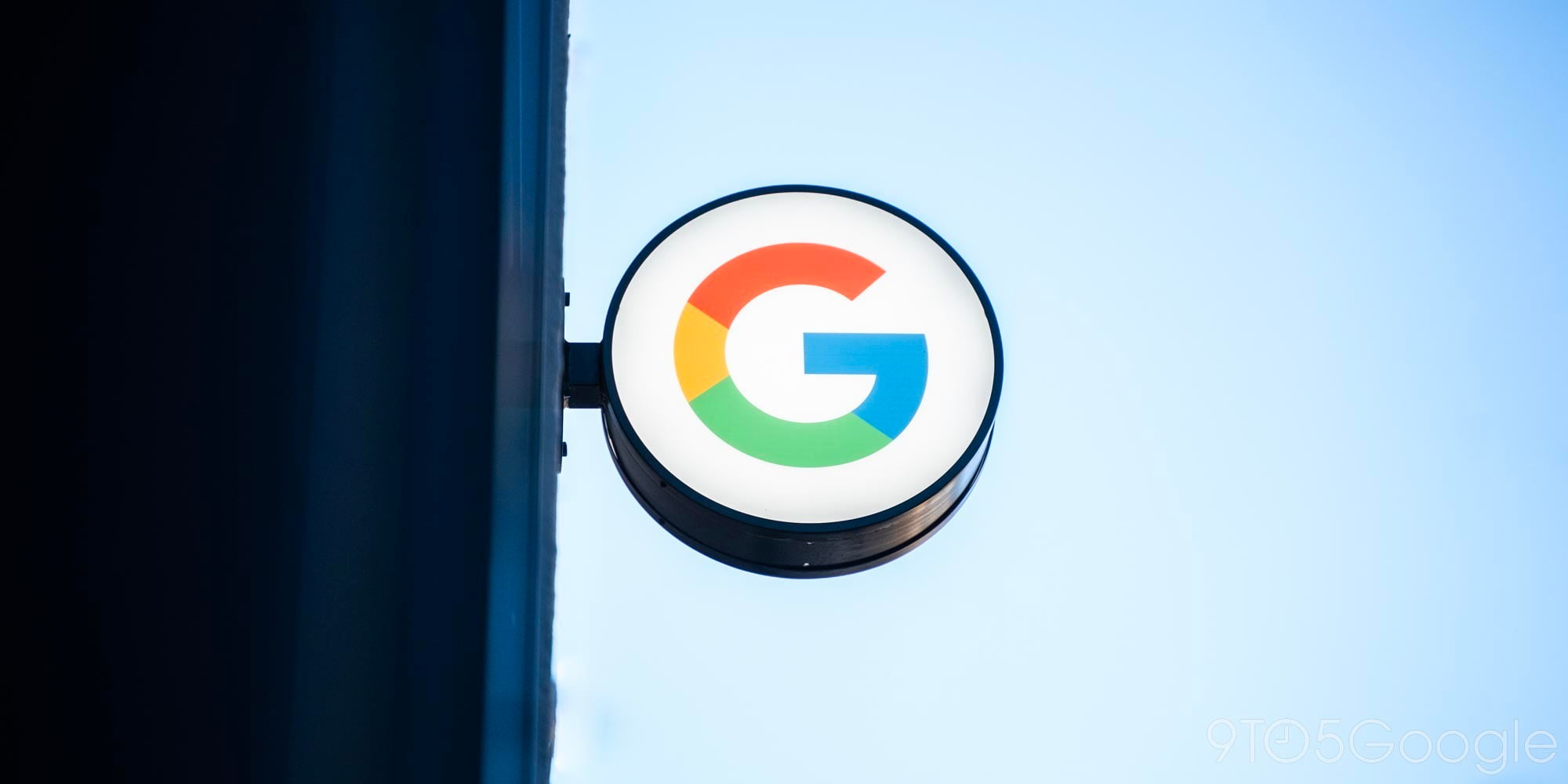
Comments