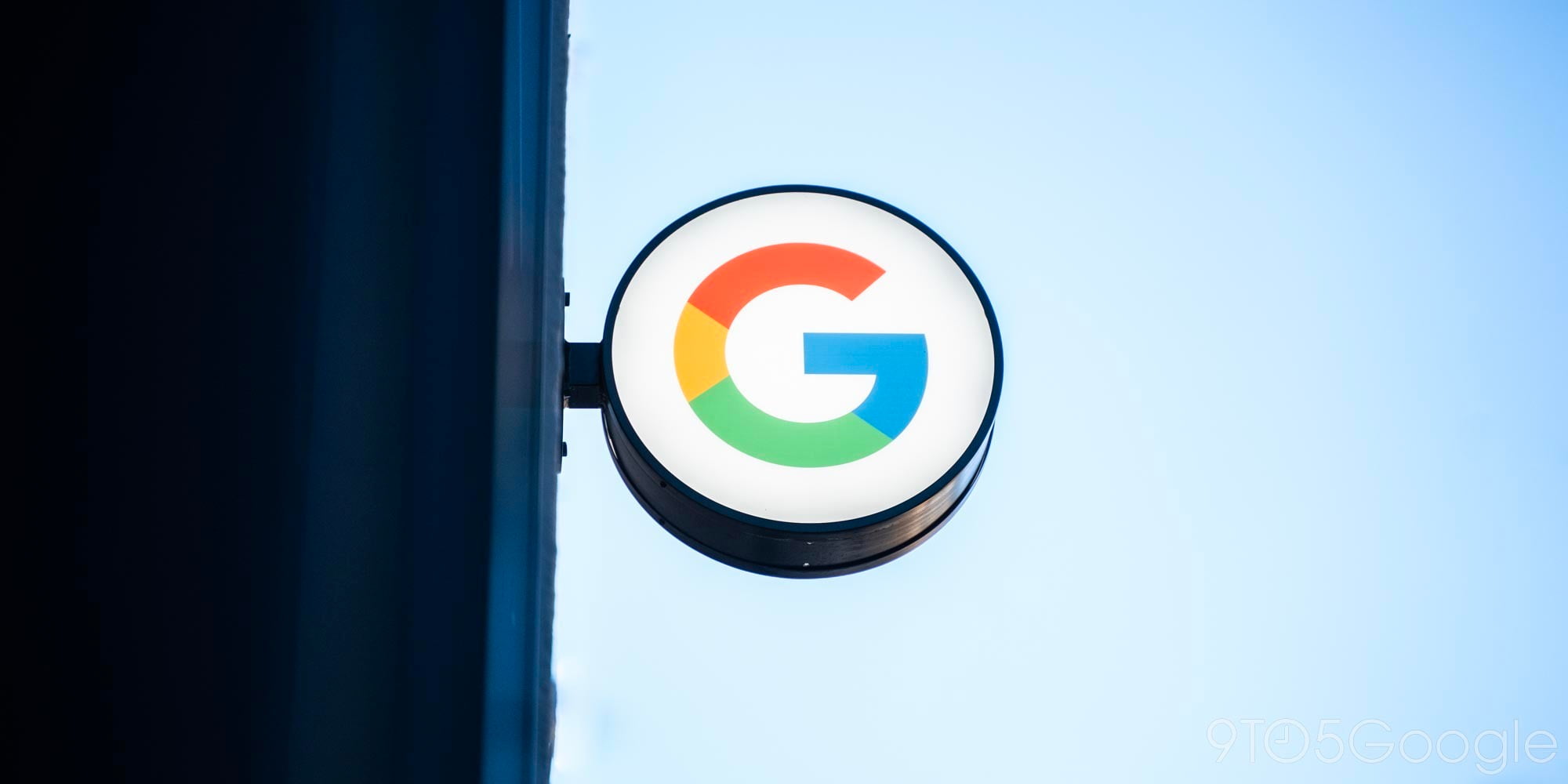
Google Stadia recently enjoyed a public launch, and if you’re anything like us on the 9to5Google team, you’ve probably added your coworkers as friends for the occasional after-work game session. But what if you maybe want to jump into Destiny 2 for a few minutes without showing everyone what you’re playing? It’s actually very easy to more or less appear offline on Google Stadia to hide your mid-day gaming sessions from your friends and/or co-workers.
Google Stadia has three distinct ways to play, Chromecast Ultra, Android phones, and the Chrome browser, but only the latter two allow you to tweak your account settings. So in order to change your settings to appear offline, you’ll need to log in to Google Stadia from either the phone or web app.
From there, things will vary a little bit between the two devices, so be sure to follow the right instructions for your device of choice. Regardless of which device you change the setting on, it will be applied to all devices you play Google Stadia on.
How to appear offline on Google Stadia
Android / iOS
First, open the Google Stadia app on your phone. In the top-right corner, you’ll see the avatar you’ve selected for your account; tap it to open the settings menu.
From here, tap “Friends & privacy” to view Google Stadia’s in-depth privacy settings. On this page, you’ll see a variety of settings allowing you to decide things like who can send you a friend request or view your achievements. What we’re interested in is the “See your online status” setting.
When you wish to mask your time on Google Stadia, change this to “No one.” Once you’re ready to be seen as online again by friends, you can go back to this page and change the toggle to “All players,” “Friends & their friends,” or just “Friends,” depending on who you’re comfortable with sharing that information with.
Google Chrome
Things are just a bit different in Chrome, but the overall process is the same. Open Google Stadia in your browser. At the top-right, you’ll see your account’s avatar; click it to open a little menu, then click “Stadia settings.”
On the left-hand side of the new page, click “Friends & privacy.” Scroll down to the “Who can see details about you?” section and change “See your online status” to “Private” when you wish to appear essentially offline on Google Stadia. When you’re ready to be seen again, you can head back to this page and change the toggle to “All players,” “Friends & their friends,” or just “Friends,” depending on who you’re comfortable with sharing that information with.
With that, you’re now ready to face the day confident that your lunch break gaming sessions should go unnoticed by your friends, family, and colleagues.
That said, it should be noted that this solution is still not quite perfect. Rather than actually appearing as “Offline” your status is hidden altogether, which could signal to others that you’ve changed your privacy setting.
More on Google Stadia
- Stadia adds 5.1 surround sound and virtual keyboard on the web, more
- OnePlus 8 gets 100GB Google One promo, Stadia support coming to OnePlus phones
- Google Stadia readying Android TV app
FTC: We use income earning auto affiliate links. More.
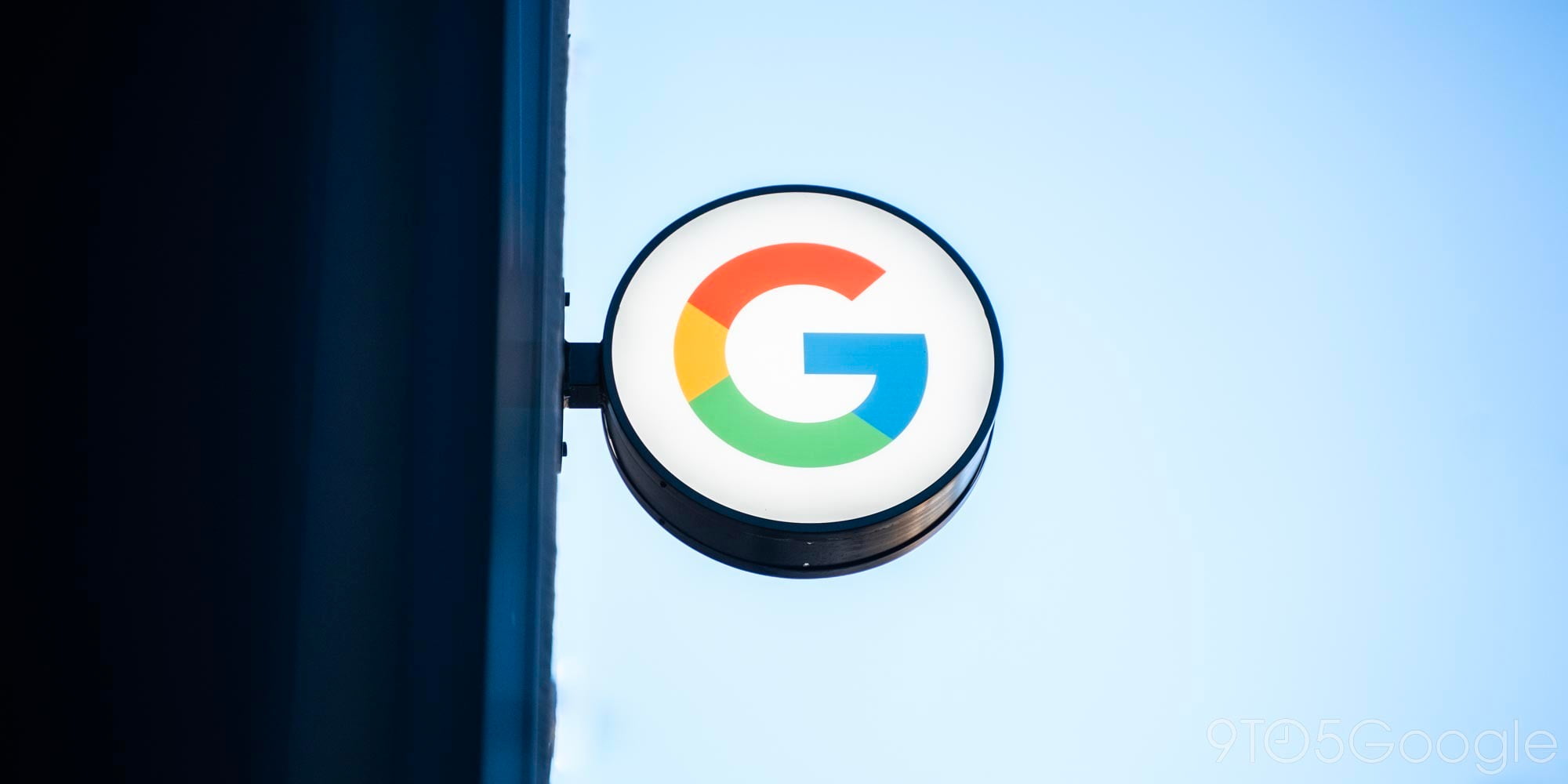
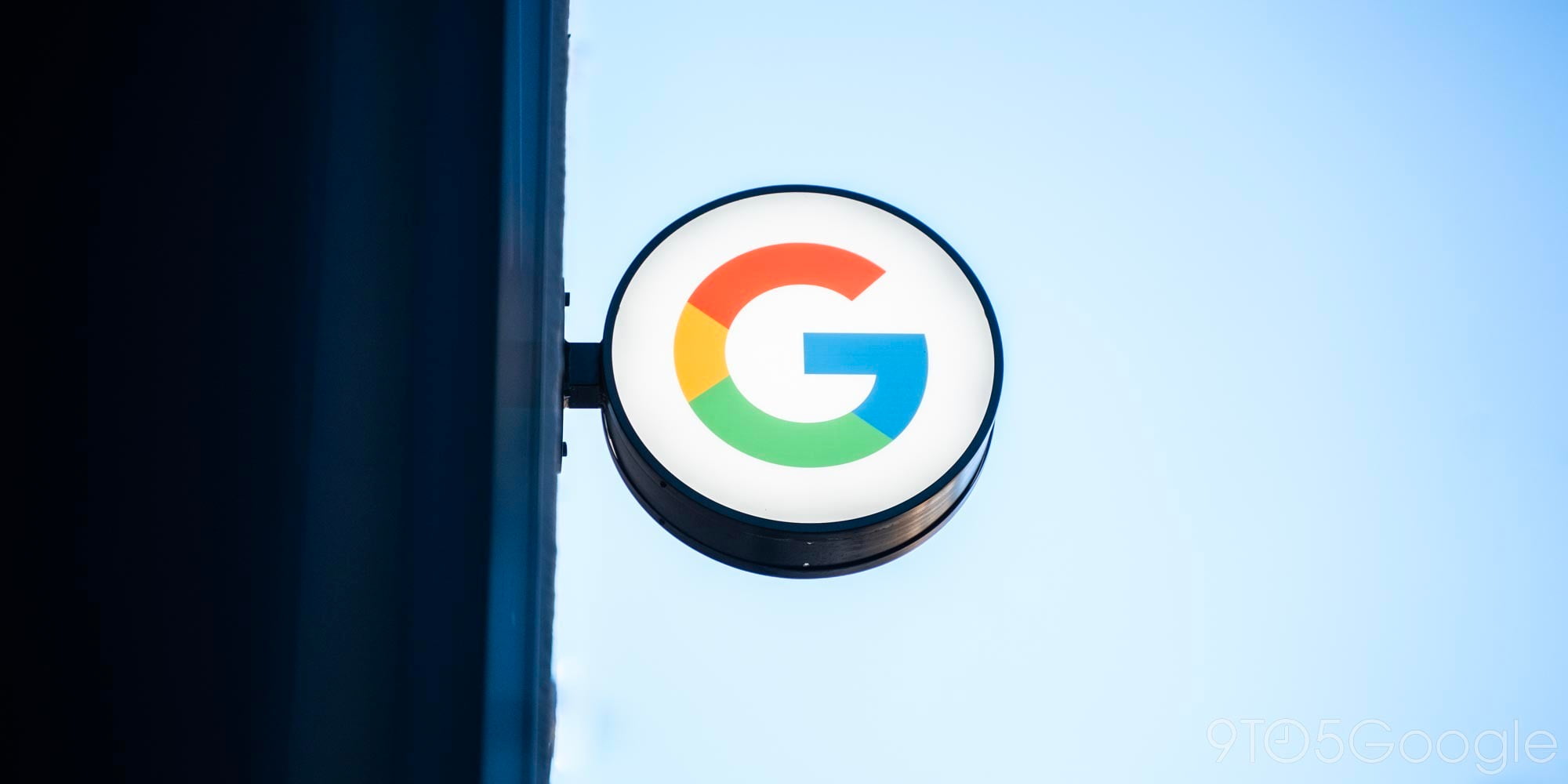
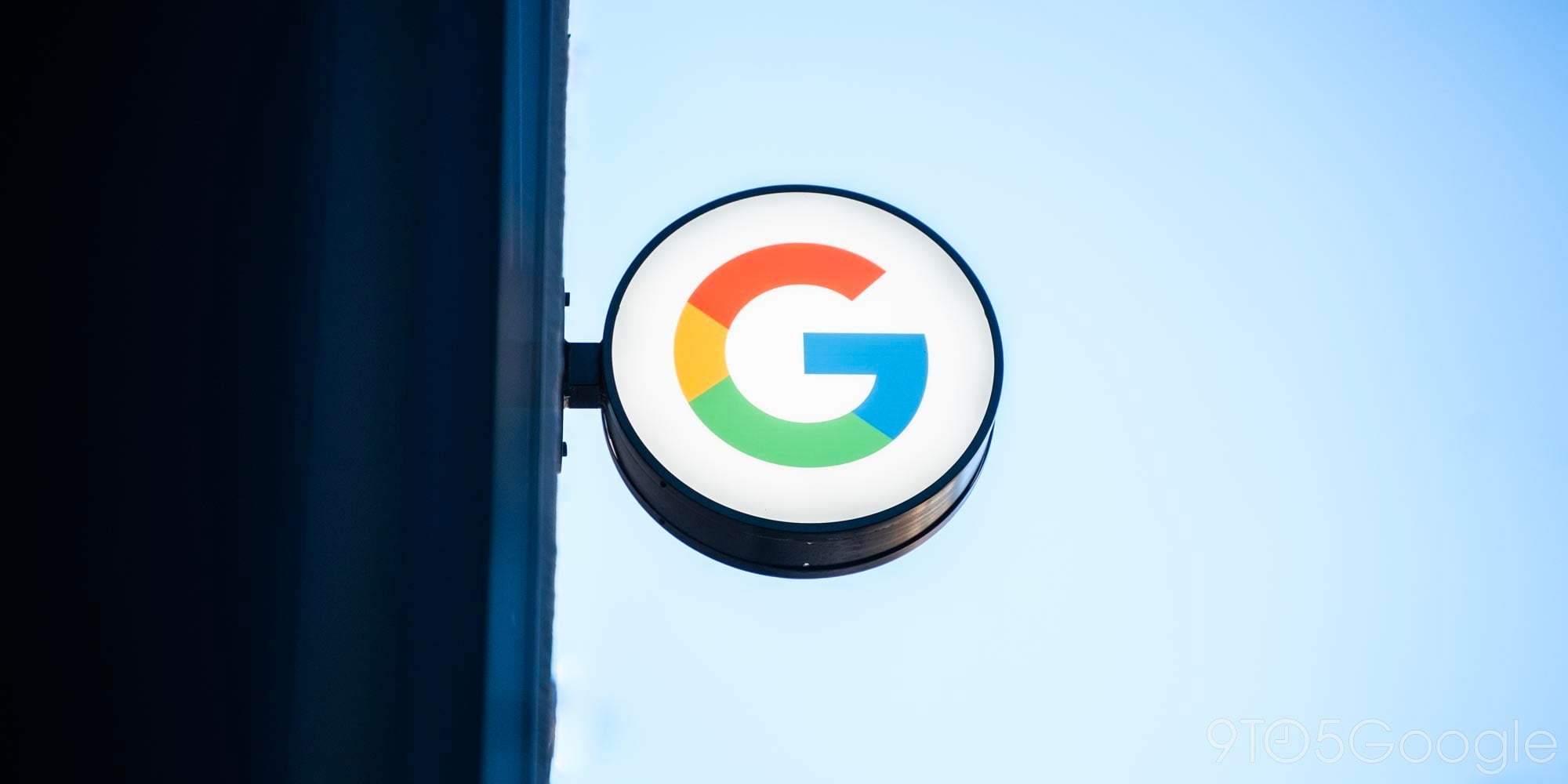
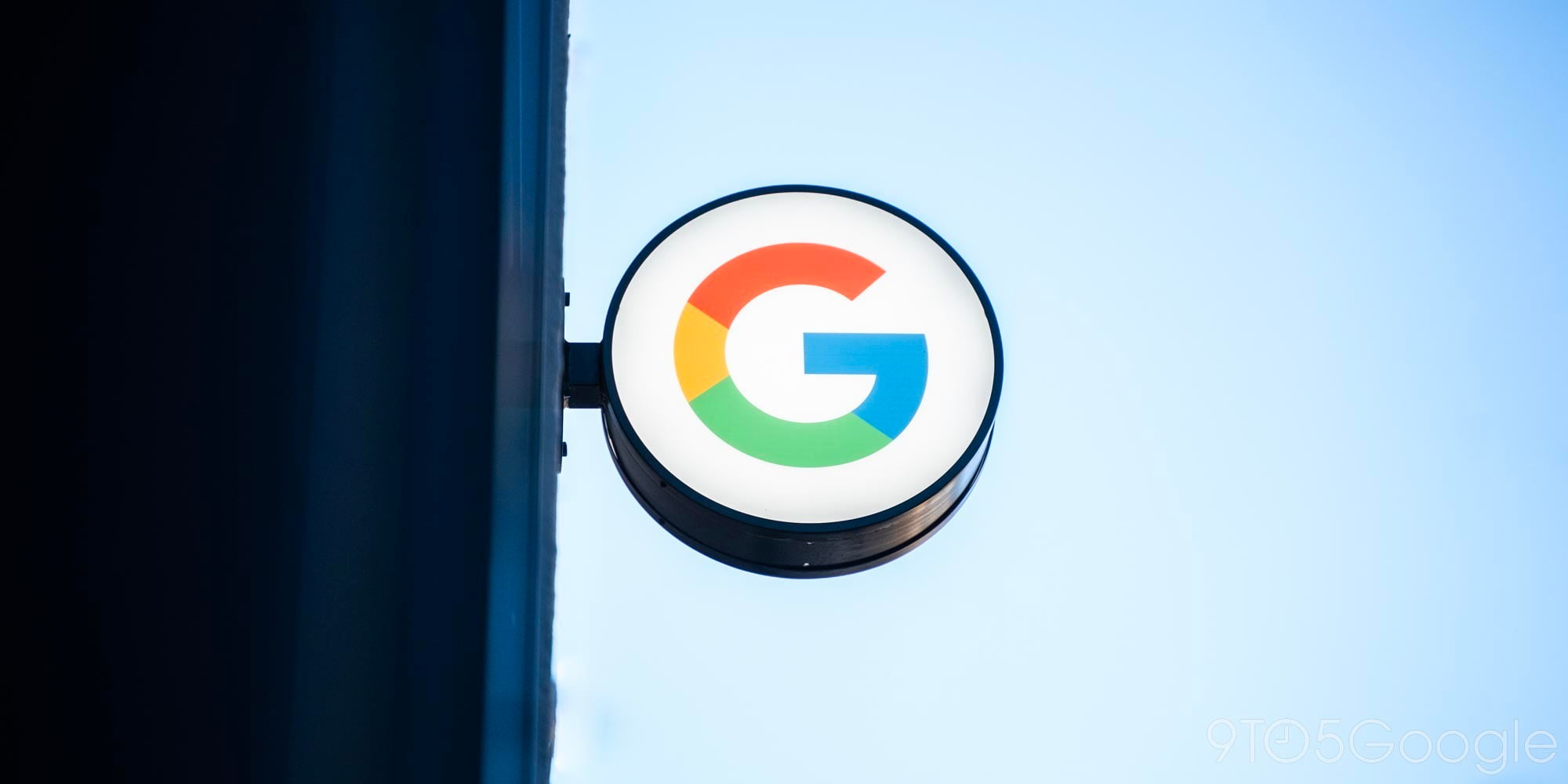
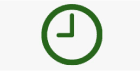
Comments