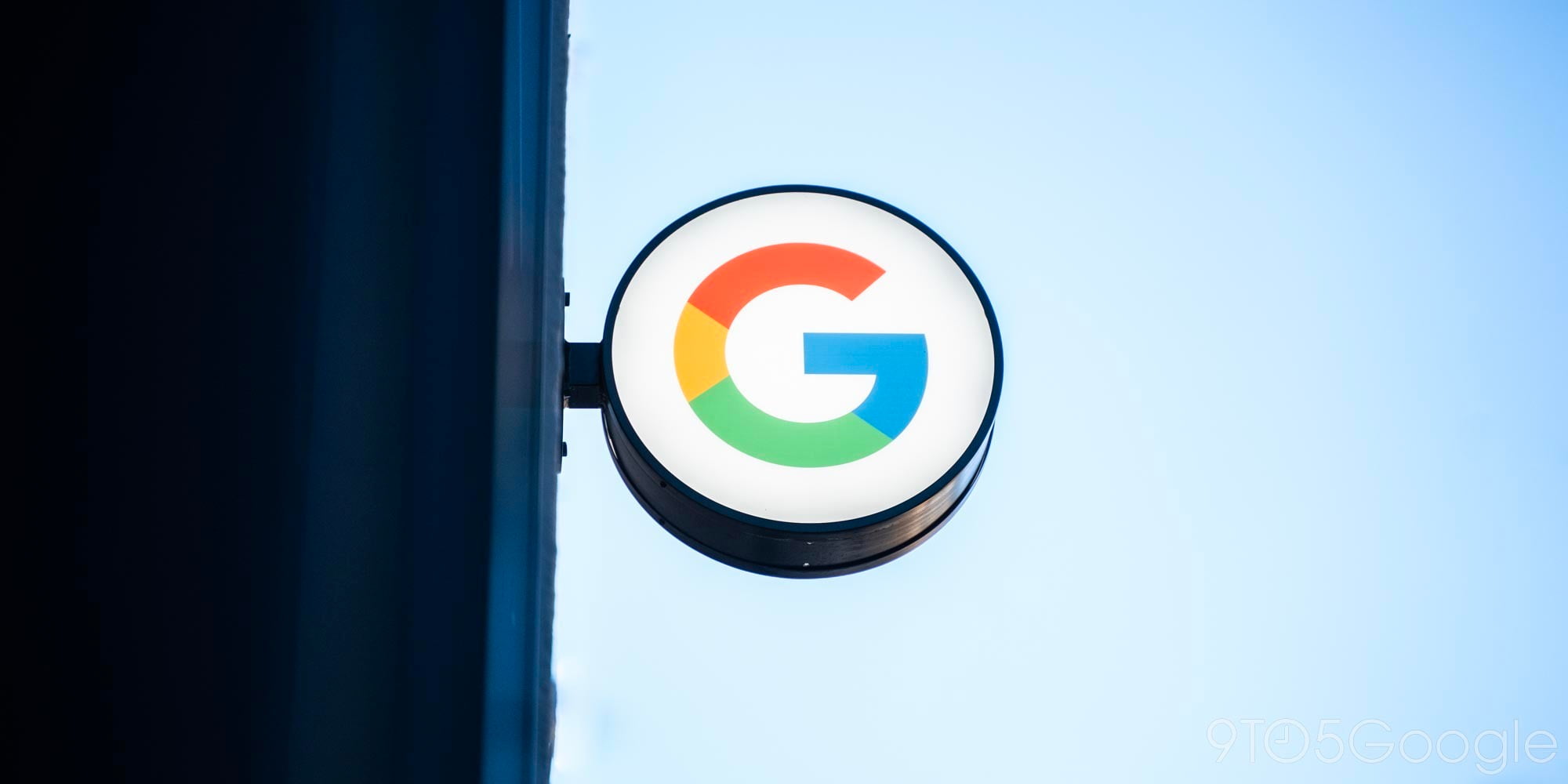
For most of us, Chrome is as pervasive on our Android devices as it is on our desktops, which is why we’ve compiled 10 of our favorite tips and tricks for arguably the most popular mobile browser.
Chrome on Android has plenty of little hidden features and tweaks that you might never have even thought about. You also may not have not realized that many of these options are available without even having to enable a setting or make tweaks.
It’s true that Google includes a few hidden “developer-facing” options that most people would not be aware of. For the most part, our list of Chrome tips and tricks for Android users contains easy-to-follow, useful tidbits that might help enhance your entire mobile browsing experience.
It’s also worth noting that this isn’t the most comprehensive countdown, nor is it the most detailed in existence. It’s a list that is simple, quick, and, hopefully informative. Throughout our rundown, you may hear about “chrome flags.” These are simple text commands that allow you to enable extra “secret” settings within Chrome on your Android device — and don’t worry, because they’re really easy to enable.
So here are our top 10 tips and tricks for Chrome on Android:
Enable dark mode
As part of the Android 10 update, Chrome on Android will automatically change the accent color of your Chrome browser to match your current system theme. Despite the option to set a dark theme within Chrome settings, this isn’t a true dark theme, as pages will still follow their own site CSS.
You can force dark mode by enabling a Chrome flag. All you have to do is copy and paste chrome://flags/#enable-android-web-contents-dark-mode into your address bar. Now set the drop-down menu to “Enabled.” Some sites will look exceptional and other a little bit “off,” so if you’re not a fan of this forced dark mode, you can easily disable it by heading to the same URL and changing the drop-down option to “Default.”
Move search bar to the bottom

With smartphones generally getting taller, this might be one of the most valuable tips to enhance your Chrome experience on Android. Plus, it’s also worth noting that Google has been experimenting with moving the main address bar and navigation controls to the bottom as part of “Chrome Duet.”
This simply adds a dedicated search button that will open the address bar, putting a hotkey in an easier-to-reach location right above your on-screen navigation buttons — therefore making it easier to use one-handed.
You can enable this by copy and pasting chrome://flags/#enable-chrome-duet into your address bar and setting the drop-down menu to “Enabled.” Like the dark mode, you can disable by choosing the dropdown menu and disabling.
Swipe between open tabs
When Google removed the quick-switch ability that let you swipe from one side of a page to another, we’re sure that many of you were disappointed. But did you know that you can just swipe along the address bar to switch between tabs?
You can also pull down from the address bar to access all of your hidden tabs. This is an excellent little time saver for mobile browsing, and one we’re sure that you won’t be able to live without once you start using it daily.
Pull down to refresh a page
This is really basic but it’s darned useful. If you want to refresh a page, you can just pull down from the top to refresh and reload the entire contents — great for pages that are updating live, but not quite fast enough.
Disable or enable the Home button

This one is a little bit different depending on your device, as some manufacturers will enable the “Home” button on Chrome by default. If you don’t use the button, and think it’s taking up valuable address bar real estate, you can disable it by heading to Settings > Home page > Toggle Off.
Alternatively, if you want the Home button, you can copy and paste chrome://flags/#force-enable-home-page-button to gain the option.
Reduce mobile data usage
If you are concerned about your data limit or are planning on traveling using data roaming, then the in-built data saver mode might be something you’ll want to enable on your device. The “Lite” mode has been around for a while, but can actually boost page loading speed, as most of the web-page crud is cut out. This means you end up with a far more streamlined overall browsing experience.
To enable this data-saving mode, head to Settings > Lite mode > Toggle on.
Download pages for offline access

On top of the data saver mode, Chrome for Android also has the ability to download pages for offline viewing — making this perfect for areas where cell reception is poor or nonexistent. To download a page, just tap the three-dot menu and tap the download icon button to begin downloading a page.
And even adding to that, there is even the ability to download a page later, which is especially useful if you are on a spotty or intermittent connection. When you have a poor connection or offline, you’ll get an option to “Download page later.” This will simply download the page in the background when a stable connection is available.
Mute or block website audio
If you want total silence on certain (annoying) sites that have auto-playing audio or video, you can actually block the sound from being a nuisance. Just head into Settings > Site Settings > Sound.
The best thing about this tip is that you can set Chrome to mute specific websites on your Android device by default, which is great if you visit sites that have some annoying audio or autoplay videos.
Search text by highlighting
To make searching on Chrome on Android far easier, just highlight a piece of text, and you can tap and search for that word or phrase directly — no extra steps necessary.
Force zoom on any website

That fact that your smartphone has a reasonably small screen means that you might want to pinch, swipe, and tap to zoom in on text, images, and other portions of a website. That is possible on most sites, but there are some that disable the feature.
Chrome for Android includes the ability to override this poor choice, though. To enable the option, just head to Settings > Accessibility > Force enable zoom. Now you should be able to zoom in anywhere online.
What is your favorite tip or trick for Chrome on Android?
By no means is this the most comprehensive list of trips and tricks for your favorite mobile browser. Do you have any favorite tricks of your own? Be sure to let us know down in the comments section below.
More on Android:
- Google advises consumers to not sideload its Android apps on new, uncertified Huawei devices
- What Android 11 features are you most excited for so far? [Poll]
- Mozilla launches a standalone VPN service for Android and Chromebook
FTC: We use income earning auto affiliate links. More.
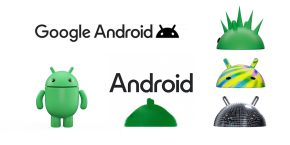
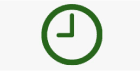

Comments