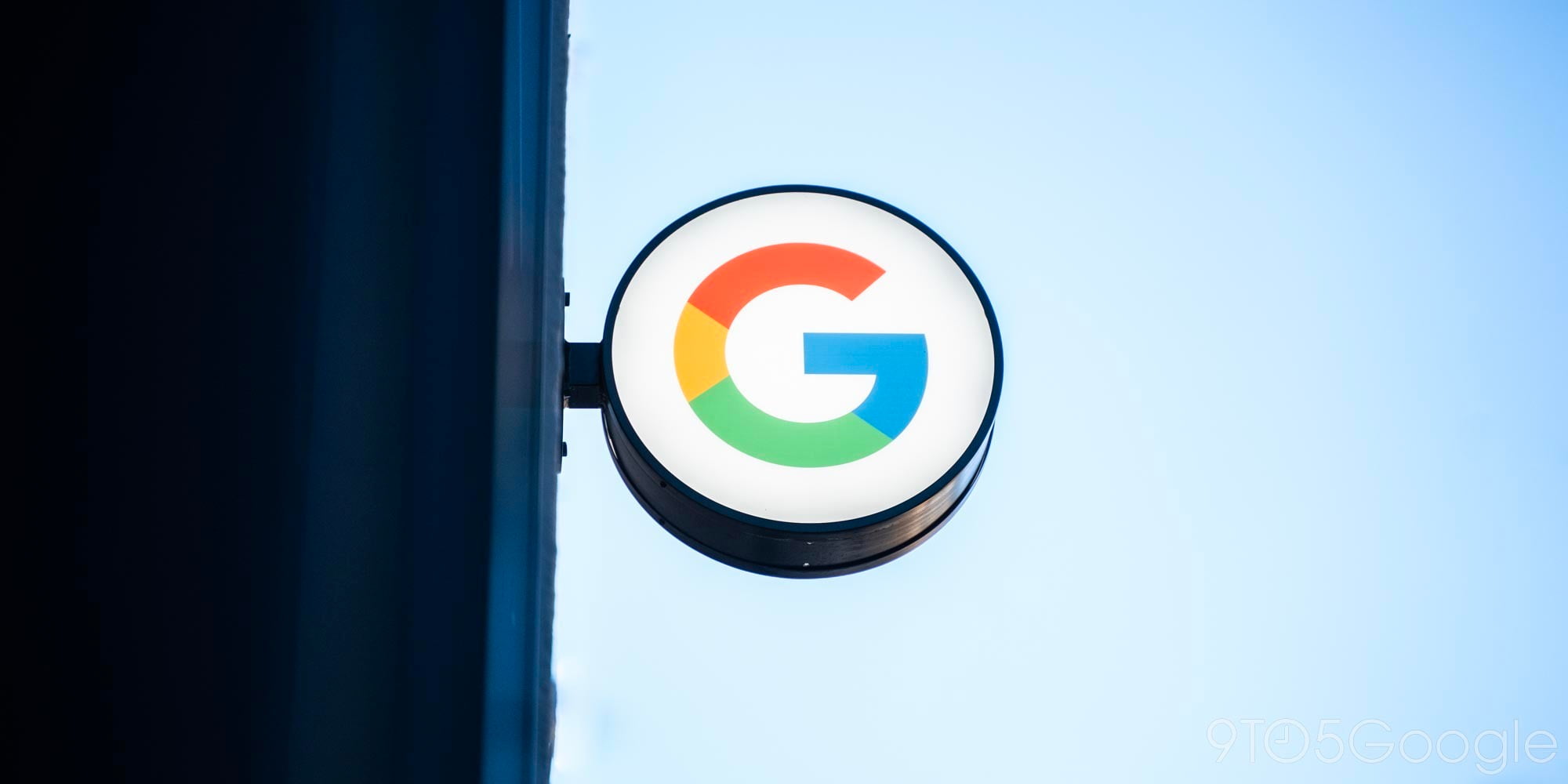
Arguably, the best feature of Android 10 is its dark mode toggle, allowing you to swap your phone and its apps over to a newer, darker theme. While not every app has a dark mode, Android 10 has a way to force apps to be dark. With a little help from a third-party app, DarQ, you can now change specific apps to use dark mode — and even schedule dark mode to be enabled — without needing root.
In the Android 10 Developer Settings, a new option was added called “Override force-dark” which essentially inverts the color scheme of your phone’s apps to go from being bright with dark text to dark with bright text. However, if an app is already dark, the opposite happens, making the app very bright.
As more apps have gained native dark modes, the long-term usefulness of “Override force-dark” has worn thin, as more apps look worse instead of better with the toggle enabled. To counteract this, the indie app “DarQ” was created to automatically toggle force-dark on and off depending on which app you’re using.
Until this week, though, DarQ required root, making it only useful to those who are willing to modify their phone in potentially unsafe ways. As noted by Android Police, DarQ has found a new way to work that no longer needs your Android 10 phone to be rooted to force dark mode upon your apps. But the steps aren’t exactly first-timer friendly, so here’s your guide to using DarQ to selectively use “Override force-dark” on certain apps on Android 10.
How to force dark specific Android 10 apps without root
- Enable Developer Options and USB Debugging
- Install DarQ and the necessary script
- Give DarQ accessibility access
- Start the DarQ service from your computer
- Pick which apps should be forced dark
- Schedule dark mode for sunset (Optional)
Before we get started, there are a few things you’ll need to know. First, as proper dark mode only just arrived with Android 10, you’ll need to be using an Android 10 or newer device. Second, unlike the root-based method, this way of using DarQ is a bit complicated and it’s only temporary, meaning you’ll need to redo some of the steps below any time you restart your phone.
Finally, understand that you’re installing an app that is not on the Play Store and running a third-party developer’s script from your computer. 9to5Google has not seen any issues with DarQ so far, but we have not thoroughly vetted the app for any potential security issues. You’ll simply need to trust DarQ’s developer, Quinny899, to be trustworthy.
To get started, you’ll need your phone, a computer, and a USB cable to connect the two.
If you’re on a Windows computer, you’ll need to install an “ADB driver,” which may be easier said than done depending on your brand of phone. DarQ includes its own copy of Google’s ADB program for Windows to communicate with your phone.
If you’re on Linux or Mac, you won’t need a driver, but you will need to manually install the Android SDK Platform Tools, which includes ADB, or install the full Android Studio and through that the Android SDK and tools.
1. Enable Developer Options and USB Debugging
Before we can start working on DarQ, we need to make sure your phone is ready to use it correctly. If you’re 100% sure you’ve already done this, move on to Step 2.
First, we need to make sure that Developer Options are enabled, as it’s necessary both for ADB and for “Override force-dark.” The exact process to do this varies from phone to phone, but here’s the short version. Dig through the Settings app, find your phone’s “Build number,” and tap it seven times. If Developer Options are already enabled a helpful message will let you know as you tap the Build number.
This will add a new menu somewhere in Settings — usually under System > Advanced — labeled “Developer Options.” Open this new menu, and turn on “USB debugging.” This tells your phone to potentially allow a connection via ADB.
2. Install DarQ and the necessary script
Once you have all the pieces in place, you’re ready to install DarQ. As mentioned above, it’s not available from the Play Store, but you can download the latest version of DarQ from APKMirror. Once downloaded, open the APK file on your phone to install or “sideload” it onto your phone. Most likely, your phone will ask you to confirm that you’re willing to install from “unknown sources,” but this is normal for anything downloaded outside of the Play Store.
Next, on your computer, head over to the official development thread for DarQ, from which you can click the large option labeled “Download the script to run it without root using ADB.” This will download a small Zip file, go ahead and extract all of its files into a new folder, and take note of where you chose to extract to. You’ll need it again later.
3. Give DarQ Android accessibility access
We’re finally ready to open the DarQ app. On your first time running it, DarQ will ask you to give it accessibility service permissions. This is done to allow DarQ to more quickly respond to toggle “Override force-dark” for each app you run on your phone, but it’s technically optional.
To give it permission, tap “OK,” and you’ll be navigated to the correct page of the Settings app. Under the “Downloaded Services” header, tap “DarQ.” On the next page, tap the toggle for “Use service” to turn it on. You’ll get a fairly large warning from Android about the kind of information that DarQ could have access to if you enable accessibility access. Tap “Allow” if you’re okay with this potential risk, then head back to the app.
4. Start the DarQ service from your computer
This is the most important step, and also this is the step that you’ll need to repeat any time you restart your phone, to get DarQ back to working on forcing apps into dark mode. First, plug your phone into your computer. Then open the folder full of files you extracted back in step 2.
Next, you’ll need to run the included DarQ script to automatically connect your phone via ADB and allow DarQ to toggle “Override force-dark” at will. The way to do this will depend on your computer’s operating system.
Windows: Double-click “rundarq-windows.bat”
Linux/Mac: Open the folder in your Terminal app, and run “./rundarq-linux-mac.sh“.
More than likely, the script will fail on its first attempt, as you’ll need to give your computer permission to connect. You’ll see a popup on your phone asking you to “Allow USB debugging.” Tap “Allow,” then run the script again.
If you face any other issues, try restarting your phone and running the DarQ script again. If this still doesn’t do it, consider reaching out to the developer for in-depth help.
5. Pick which apps should be forced dark
Once the service is enabled, DarQ is ready to darken your apps at will. In the app, tap “Enabled Apps” to access a list of the various apps installed on your phone. If you notice anything missing from the list, tap the three dots menu in the top-right and check the “Show system apps” box.
Now select whichever apps you feel could truly benefit from having a dark mode. Starting from next time you restart those apps, DarQ will automatically enable Android 10’s “Override force-dark” to darken them. For example, I’ve found Google Play Music far more manageable with a dark theme, albeit not a perfect one.
6. Activate dark mode at sunset (Optional)
One of the missing features of Android 10 is the ability to schedule when dark mode is enabled or disabled. This is because switching between light and dark mode causes your app to relaunch to respond to the change.
DarQ can schedule dark mode to be enabled at sunset, and wait for when your phone is not being used. To do this, simply turn on “Auto Dark Theme” from the DarQ app’s main page.
When you do this, DarQ will ask for how precise you’d like the sunset timing to be. If you give the app permission to check your Location, it’ll activate Dark Mode almost exactly at sunset, or you can simply have the app base sunset on your Timezone, which should be close enough for most. I personally prefer the Timezone option, as the DarQ app uses quite a lot of permissions as it is.
FTC: We use income earning auto affiliate links. More.
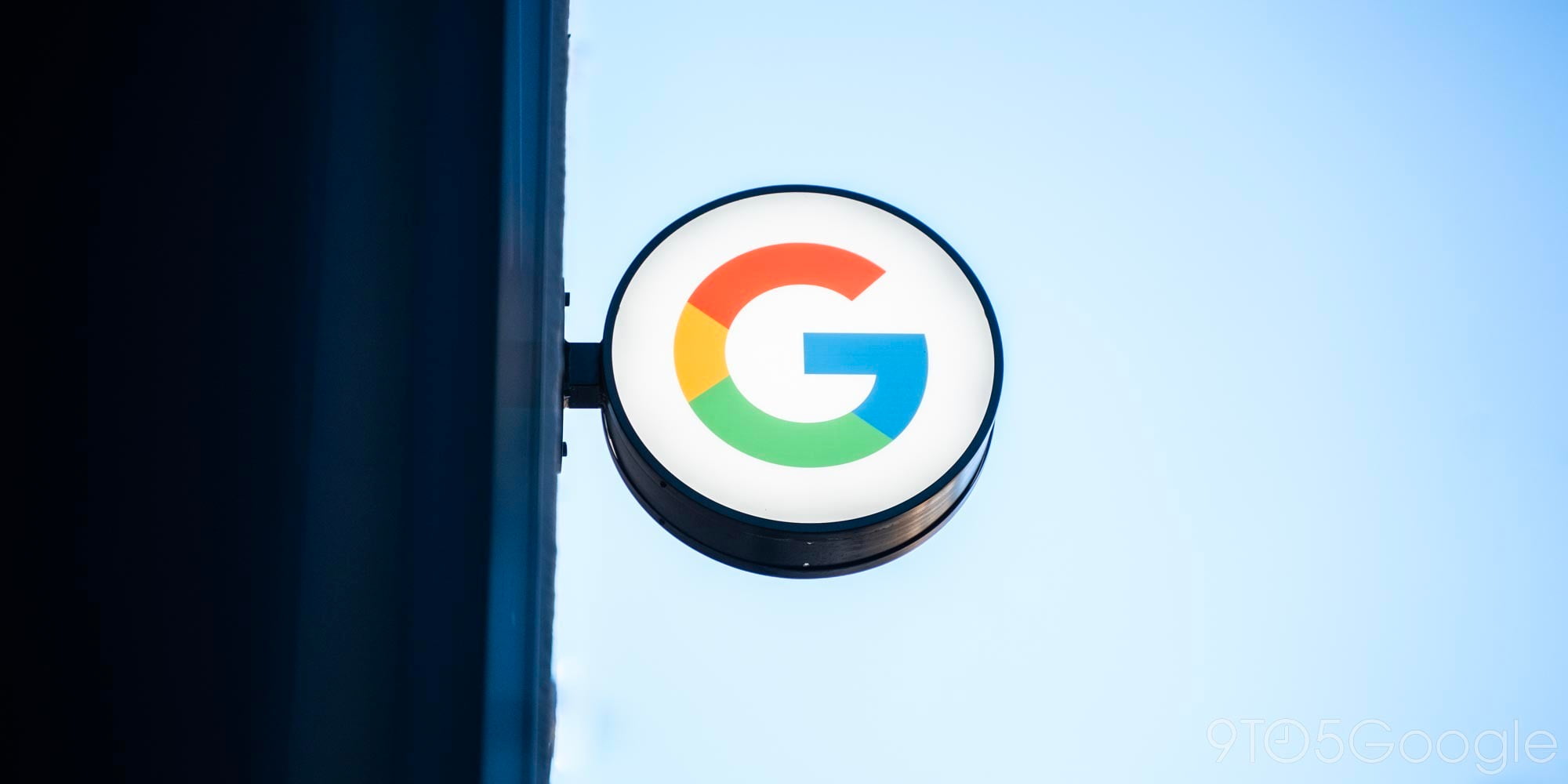

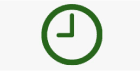
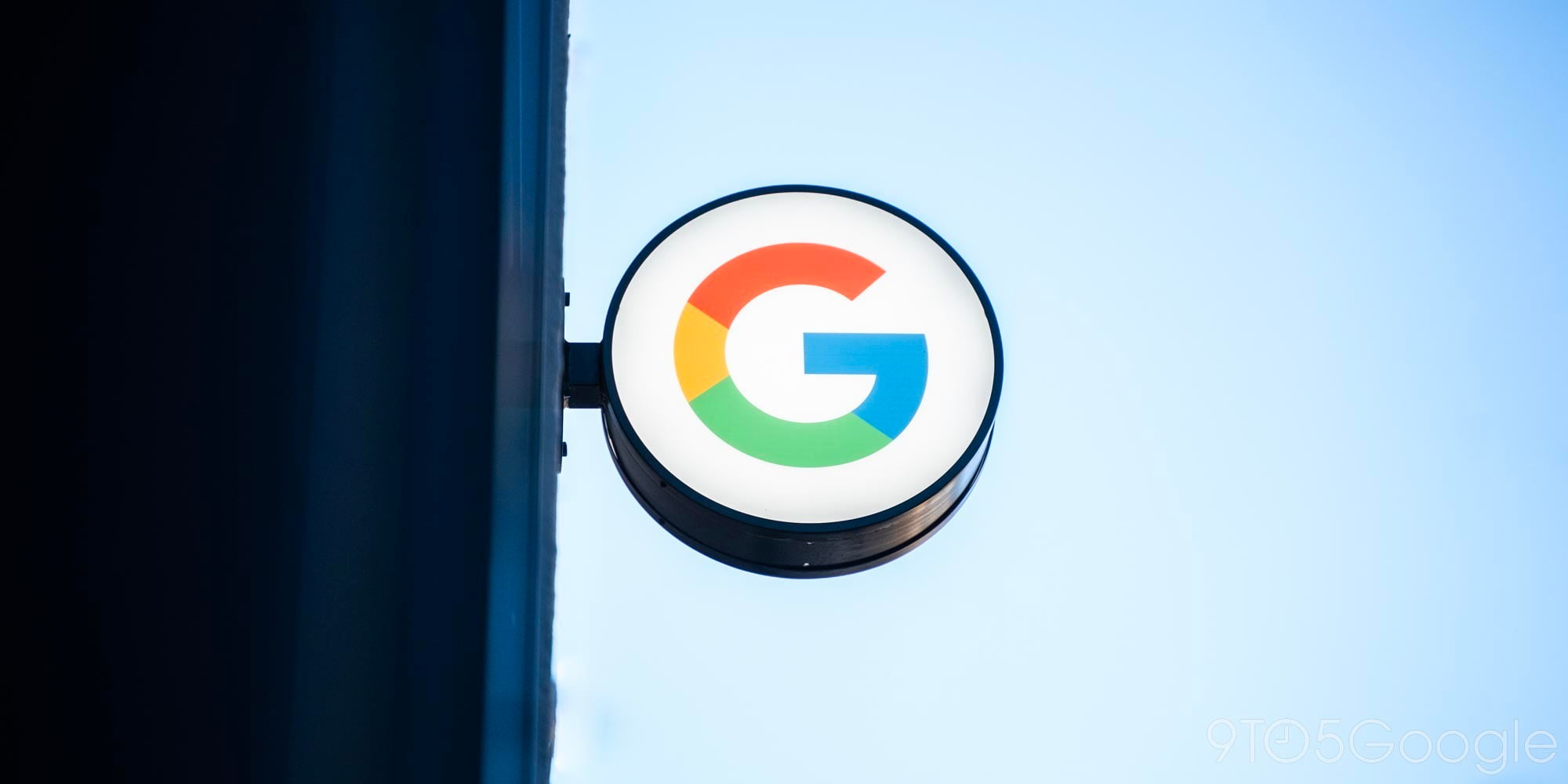
Comments