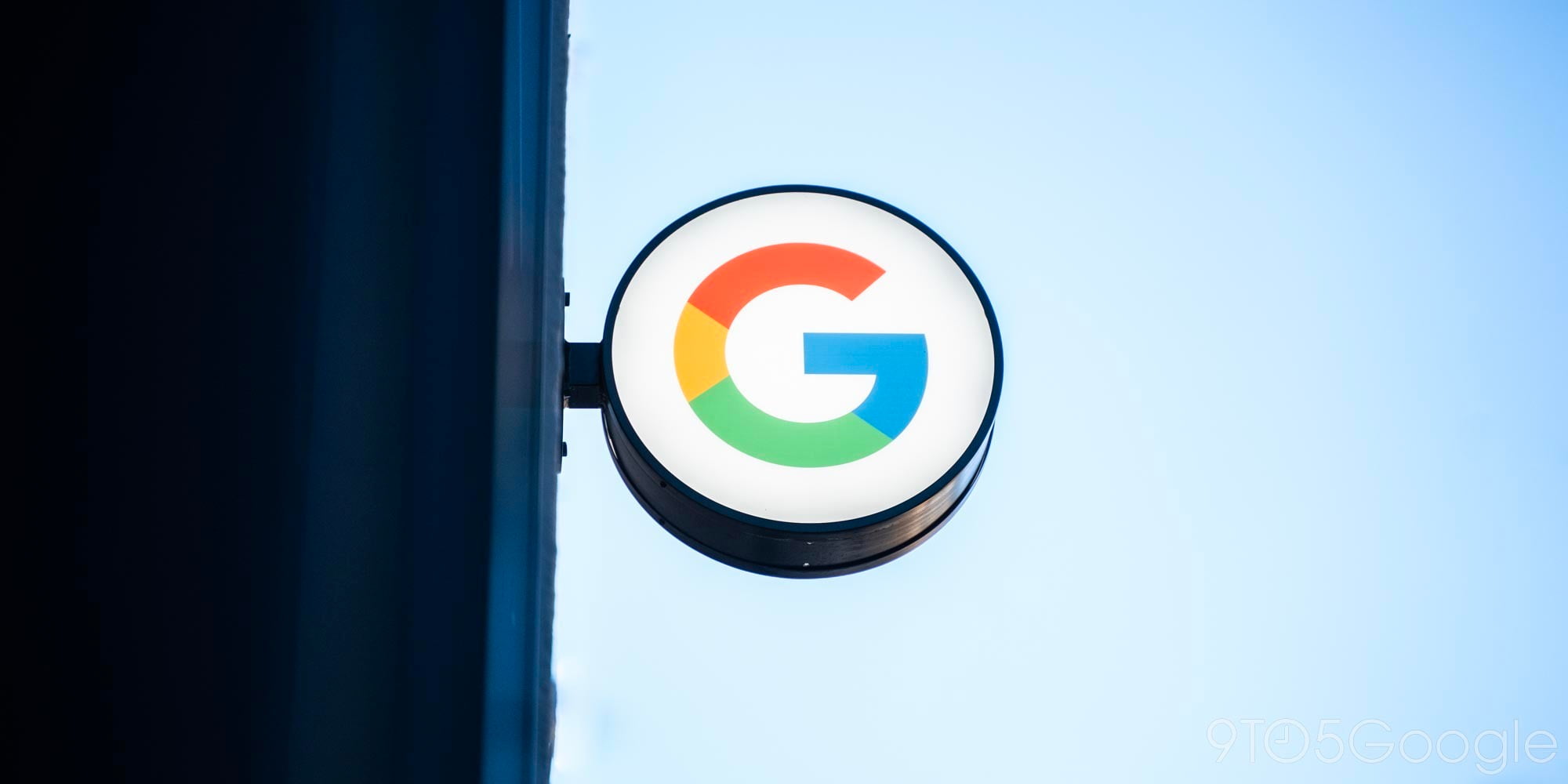
So, you received a Nest Wifi as a gift or maybe picked a new router from a Black Friday sale, to help improve your connection to Google Stadia. Now you need to connect that controller (and all your other devices) to your new network. Here’s how to change the Stadia Controller’s WiFi settings to connect it to a new network.
How to change the Stadia Controller’s WiFi settings
Disconnect from WiFi
As it stands right now, you can only connect your Stadia controller to one WiFi network at a time, which means to connect to a new network, you’ll need to disconnect from your old one. There are actually two ways to do this.
Method 1 – Quick disconnect
The easiest way to disconnect your Stadia Controller from WiFi, discovered by Reddit, is to hold the Y button when powering on your controller. This tells the controller not to connect to its normal WiFi network but go into set up mode.
Method 2 – Factory reset
If for whatever reason, the quick disconnect method doesn’t work for you, or if you want to make your controller like new again, the next option is to factory reset the Stadia Controller. As documented by Google, to factory reset, while your controller is off, press-and-hold the Capture and Google Assistant buttons for 6 seconds, until the controller vibrates.
If your controller has been off for an extended period of time, this button combination may not work. In that case, turn the controller on then back off, and try holding Capture and Assistant again.
Connect to your new network
Regardless of which method you used to disconnect from WiFi above, your Stadia Controller should now have a flashing orange light, which means it’s ready to be set up.
Before we do that though, make sure that your phone is connected to the same WiFi network that you want the Stadia Controller to be on. This isn’t required, but it’ll make the set up process just a little bit easier.
Now, open the Google Stadia app on your phone and tap the controller-shaped icon in the top right. From this menu, you’ll go through the Stadia Controller’s out-of-box setup process. Select your controller from the list of nearby disconnected Stadia controllers that will appear. Your controller will vibrate to ensure you’ve selected the correct one before pairing begins.
Next, the Stadia app will ask if you wish to connect the controller to the same network that your phone is on or a different one. Unlike the Google Home app, the Stadia app does need you to remember your WiFi password, rather than pulling it from your phone.
Lastly, pair your controller with your Chromecast Ultra by entering the four-button pairing code displayed on your TV. If you changed your Chromecast’s settings to not display the code at all times, you may wish to temporarily turn that back on.
And with that done, your Stadia Controller is now ready to use on your new WiFi network!
FTC: We use income earning auto affiliate links. More.
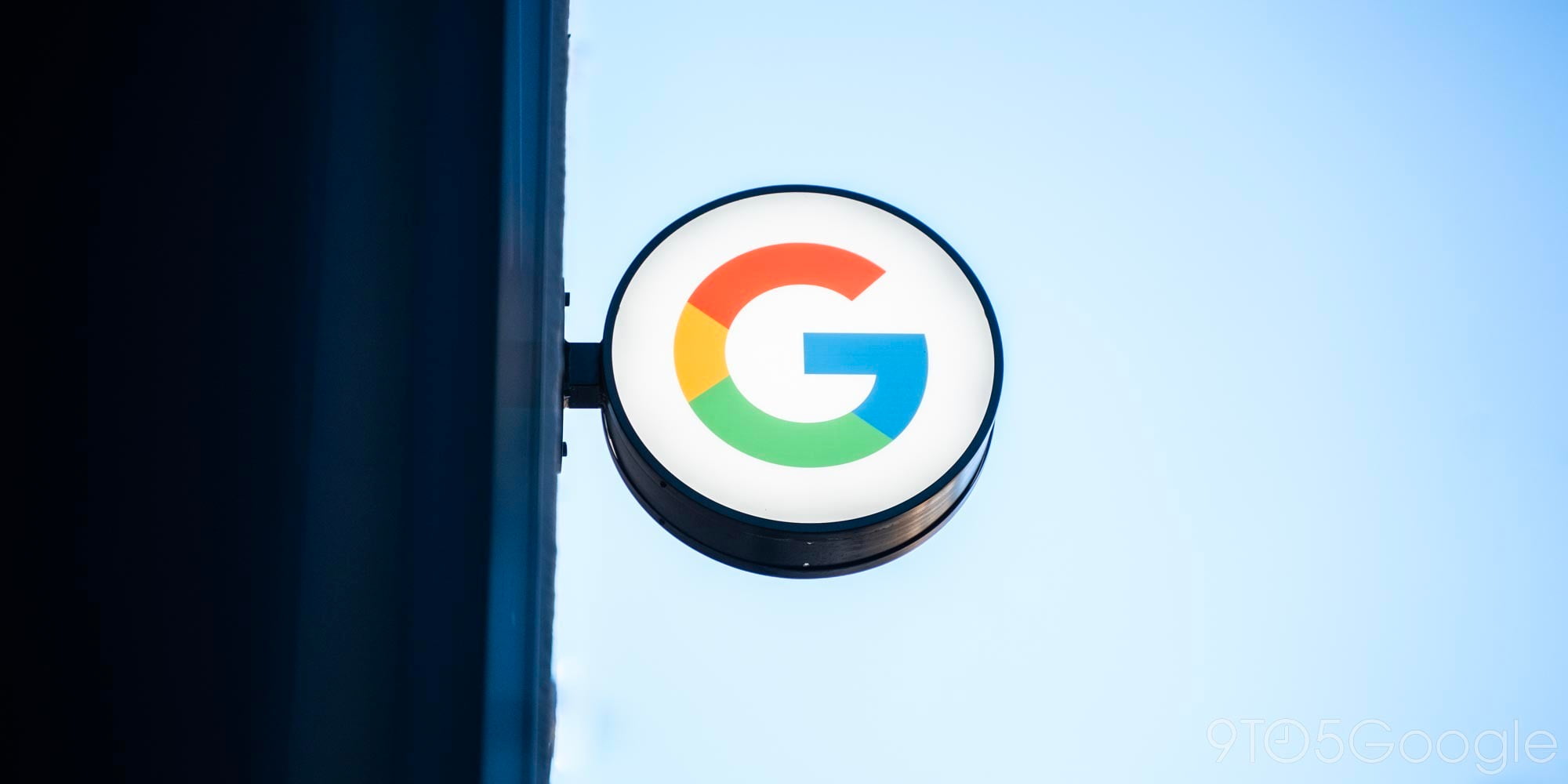
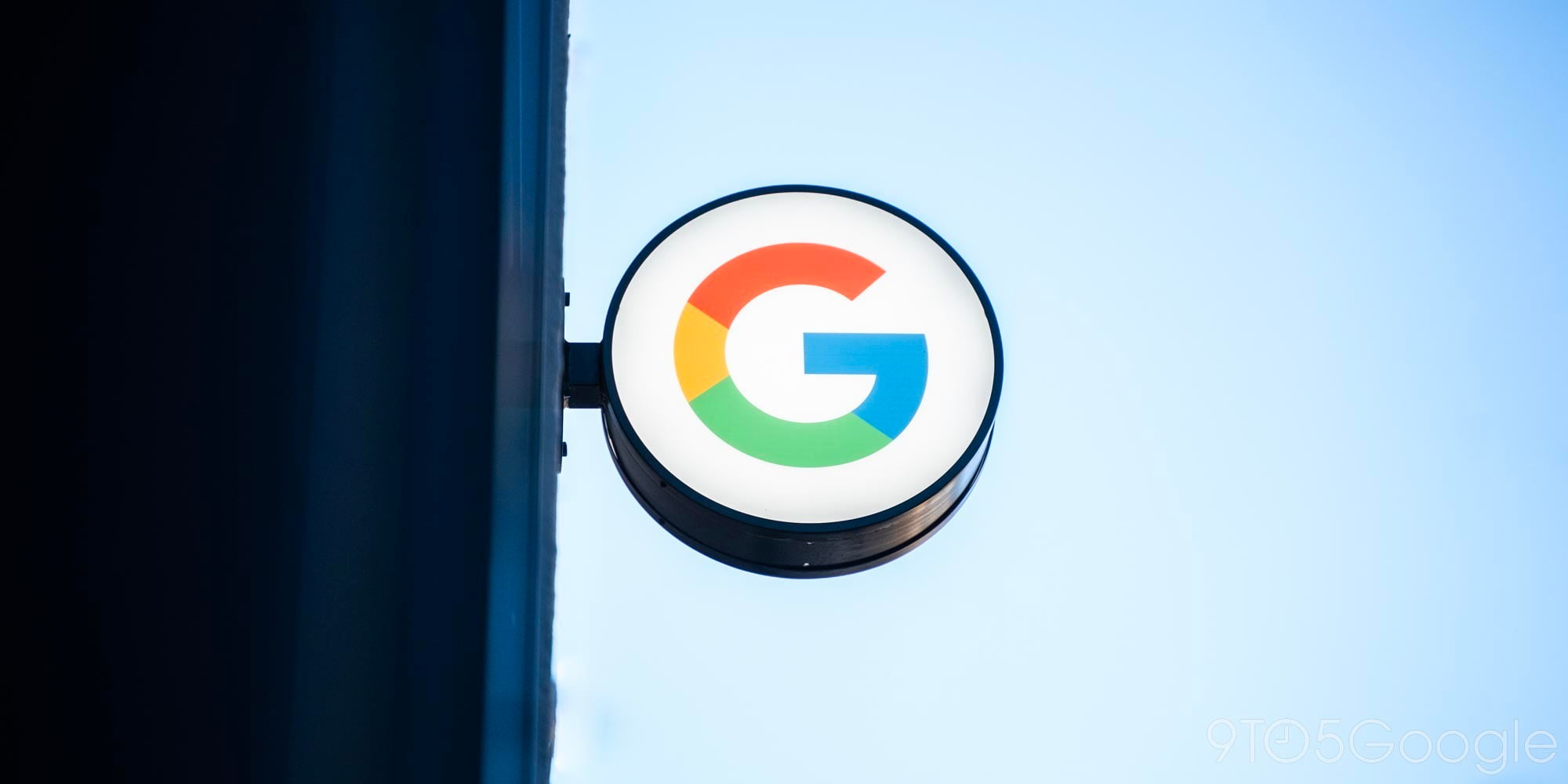
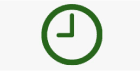
Comments