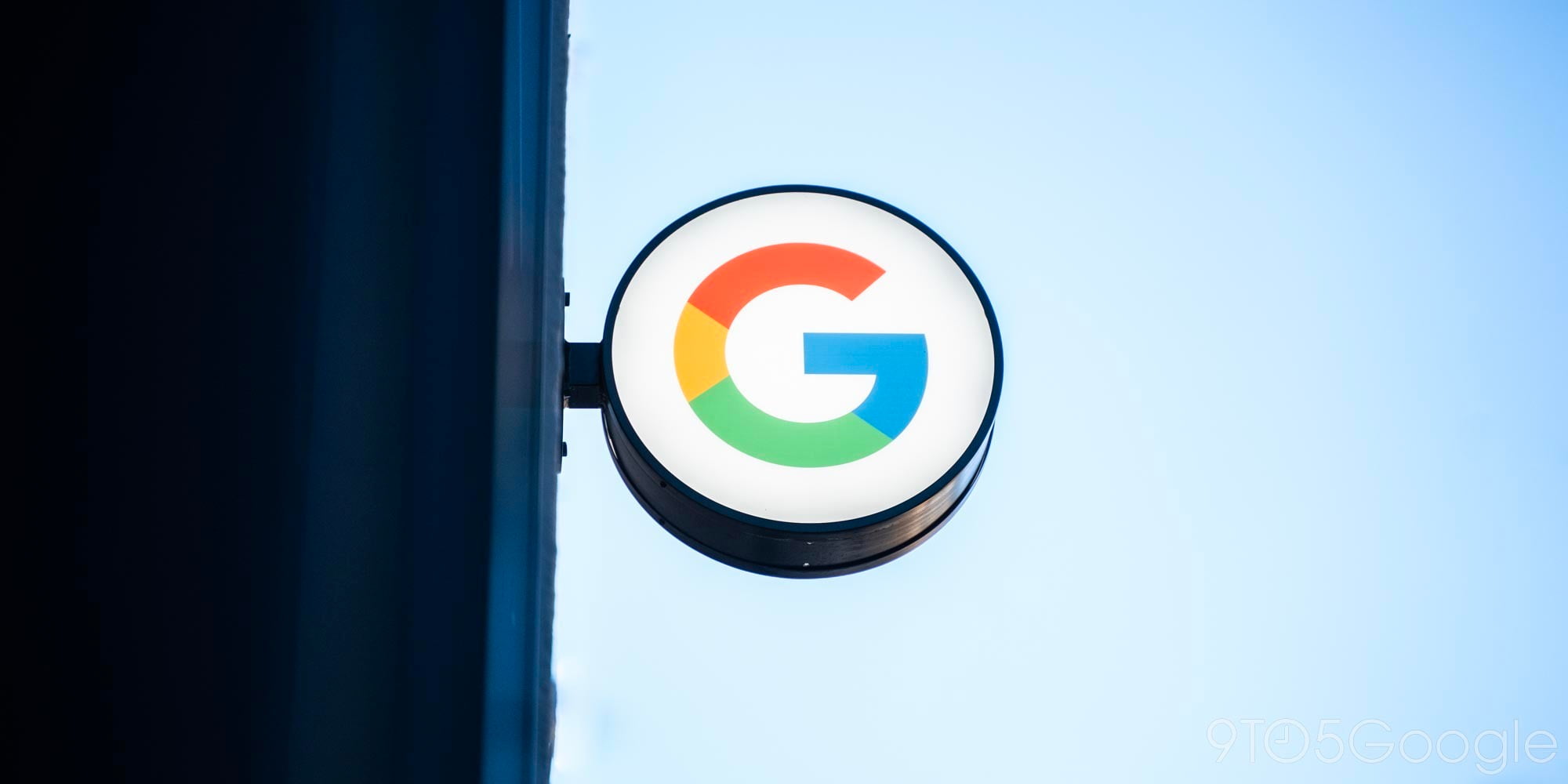
Smart speakers make a lot of tasks super easy, but Google made shopping lists difficult for a long time. Now, the company is rolling out integration with its Keep Notes app, which allows users to finally manage a shopping list from Google Home. Here’s how to set it up.
How to set up a shopping list on Google Home w/ Keep
- Set Google Keep as your default notes provider
- Ask Google to create a shopping list
- Share your shopping list
Note: This integration started rolling out on December 6 and may take time to hit all devices.
Set Google Keep as your default notes provider
Firstly, you’ll need to integrate Keep with Assistant. We’ve got a more in-depth tutorial explaining this process, but the short version is to go to Google Assistant settings, access the “Notes and List” section, and assign Keep as the default service.
Create a shopping list
Once Google Keep has been assigned as the default notes service, Google Assistant should immediately recognize that change on all of your devices. At that point, integration with a shopping list on Google Keep should be incredibly easy. There are two options to get going.
First, you can simply ask Google to create a list. If you say “Hey Google, create a shopping list” to a Google Home speaker or your phone, the Assistant will add that as a new note in Keep titled “Shopping.”
Alternatively, you can use a list within Google Keep if you already have one. For example, I already had a list titled “Shopping List” within Keep, and as soon as I turned on the integration, Google Home devices could populate that list with commands such as, “Hey Google, add water to my shopping list.”
Share your shopping list
One of the great parts of managing a shopping list through Google Keep is that you can share it with anyone, and everyone can manage it with Google Home or the app on their phone. To share a shopping list, simply open Google Keep on your Android or iOS smartphone, tap the overflow (three-dot) menu at the bottom of the display, and tap “Collaborator.” At that point, simply type in the email address of anyone you’d like to add to the list.
More on Google Assistant:
- Google Assistant gains built-in Interpreter Mode on Android and iOS
- How to use Google Keep Notes with Google Assistant
- Nest Mini Review: Why Google’s latest smart speaker is worth buying
FTC: We use income earning auto affiliate links. More.
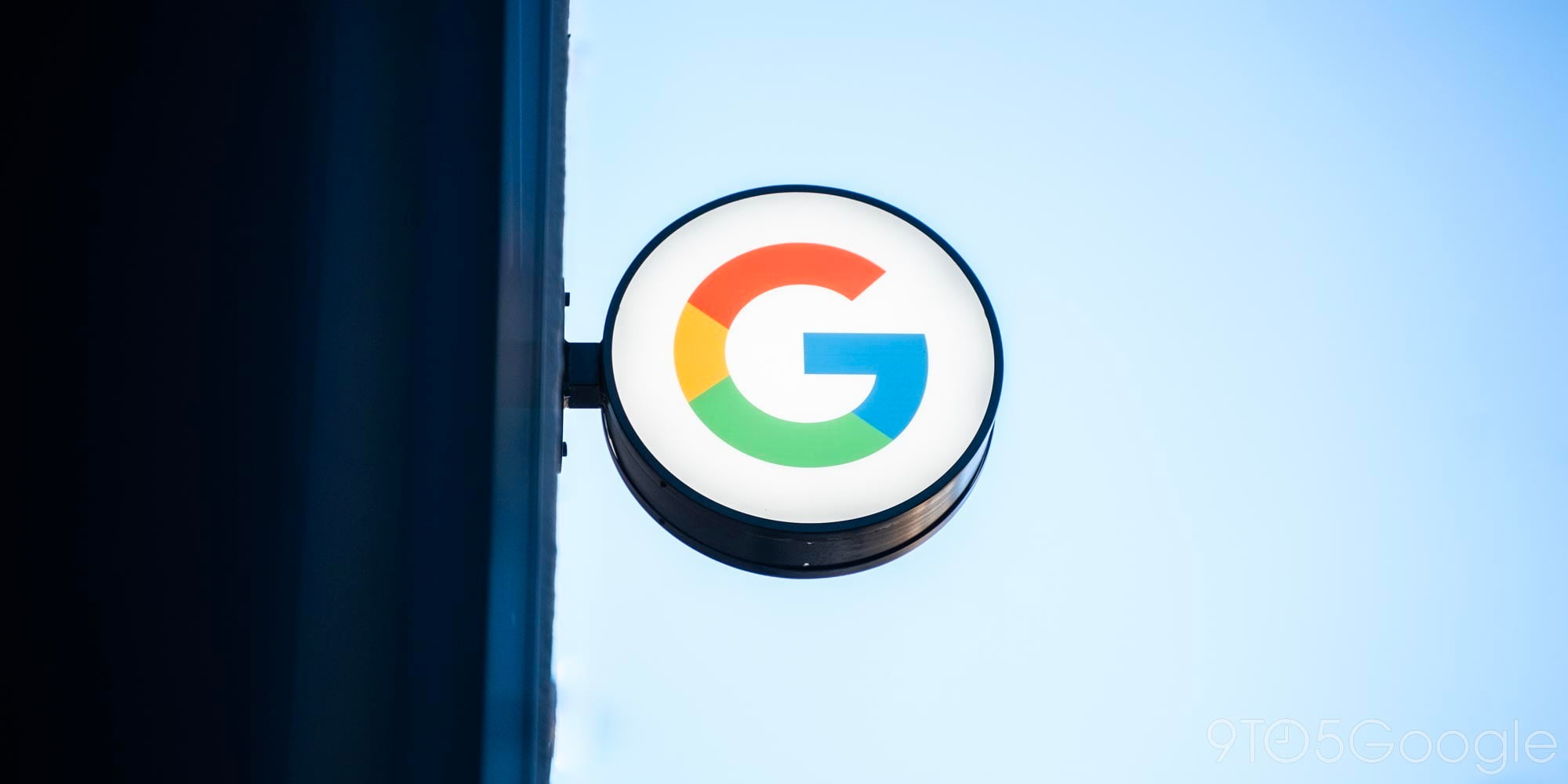
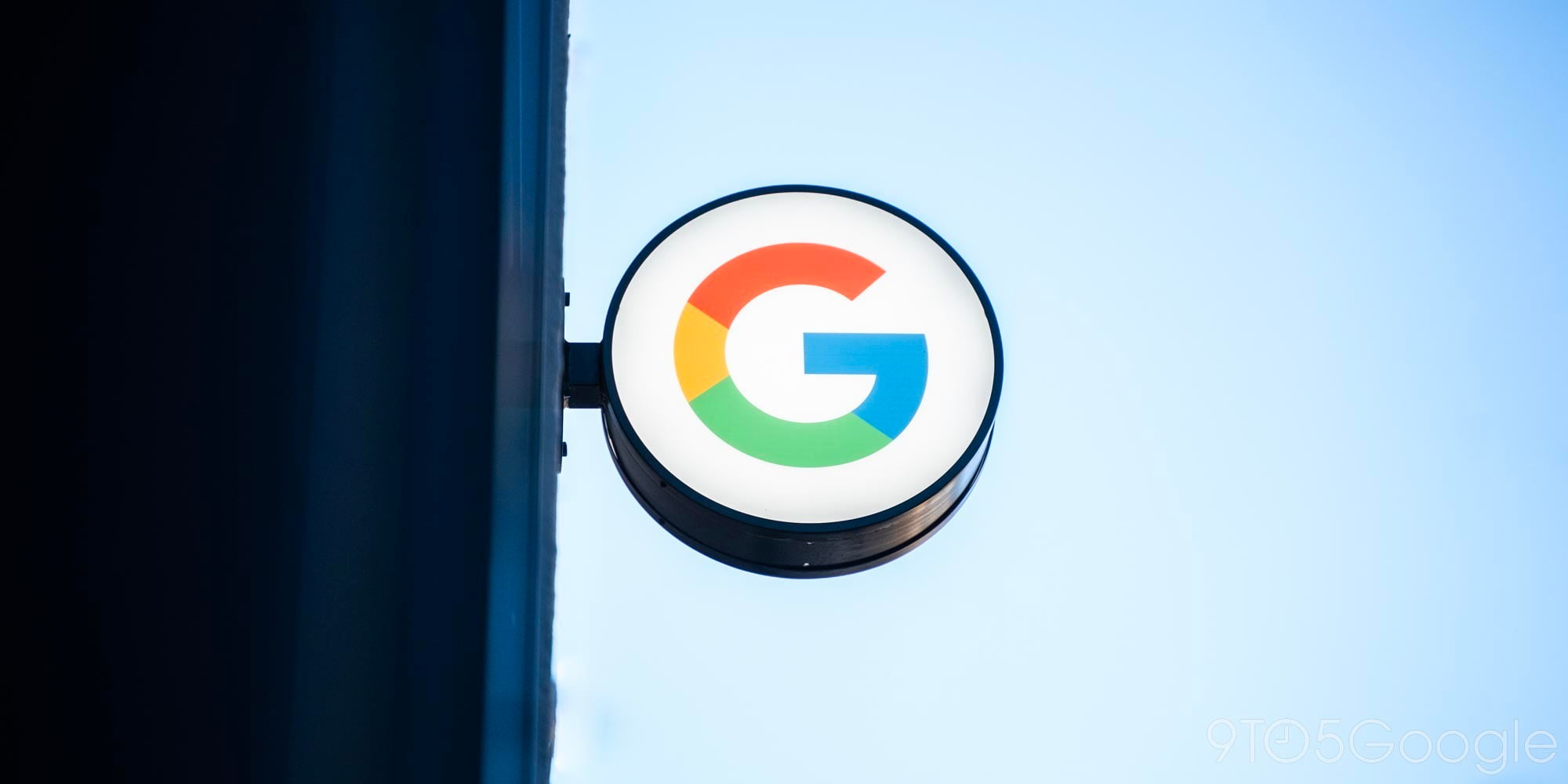
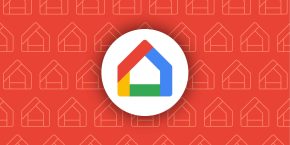

Comments