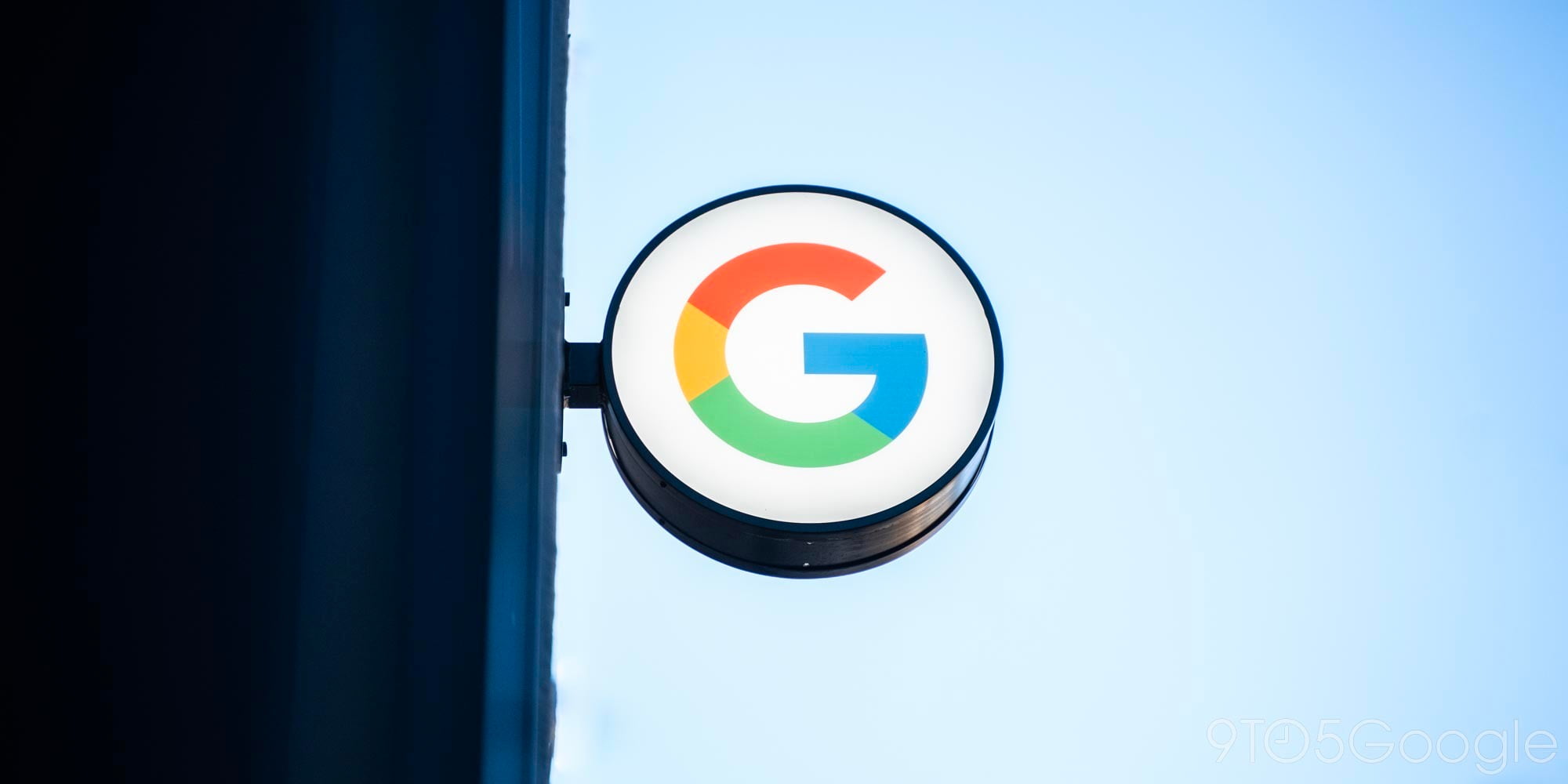
One of Android’s little-known tricks is its built-in backup and restore process that allows users to save their private data as well as the different installed applications. The process is pretty simple but it isn’t always full-proof. But unlike other backup and restore processes, this one doesn’t require your device to be rooted. Here’s how to access the tool…
As I touched on above, this isn’t a backup and restore process that will transfer every single thing on your Android device. In my experience, I recommend running two to three backups just to make sure you have everything saved. Things like SMS messages don’t get backed up so if you have anything valuable on your phone or tablet, it’s recommended that you transfer those individually.
You will need to download and set up the Android SDK on your computer. This will be used to initiate the backup and restore process on your Android devices. It’s also recommended that you set your device’s display sleep timer to a time that will disable it from turning off during the process. To do this go to Settings>Display>Sleep and choose the longest time period as possible.
How to fully backup your Android smartphone or tablet without root |
How to enable USB debugging |
- Go to your Settings menu
- Scroll down and tap on System
- Select About phone
- Tap on the device’s Build number multiple times until it enables Developer options. Newer devices will require you to enter your PIN/password/pattern
- Hit the back button and select Developer options within the System menu
- Make sure Developer options is toggled on. Scroll down and toggle USB debugging on

How to backup your Android device’s data |
- Plug your Android device into your computer
- Using either Command Prompt or Terminal, navigate to the folder in which the ADB tools are located and type in “ADB devices“. A pop-up on the Android device will appear if you need to grant your computer permission to interact with the phone or tablet. You will know if the command worked on your computer if it returns with the connected device’s identification number
- Type in “adb backup -apk -shared -all -f <filepath>/backup.ab“
- Your Android device will now show the full backup window. Here you can encrypt your backup with a password (which is recommended)
- Tap on Back up my data
- This process can take several minutes and when completed, a new file will be placed on your computer
How to restore your Android device’s data |
- Plug your Android device into your computer
- Using either Command Prompt or Terminal, navigate to the folder in which the ADB tools are located and type in “ADB devices“. A pop-up on the Android device will appear if you need to grant your computer permission to interact with the phone or tablet. You will know if the command worked on your computer if it returns with the connected device’s identification number
- Type in “adb restore <filepath>/backup.ab“
- Your Android device will now show the full restore window. If you added a password to your backup file, enter it in the space given
- Tap on Restore my data
- This process can take several minutes and when completed, most if not all of your previously installed applications will be present on your device as well as photos and other data
Check out 9to5Google on YouTube for more news:
FTC: We use income earning auto affiliate links. More.
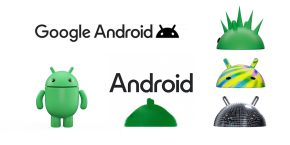
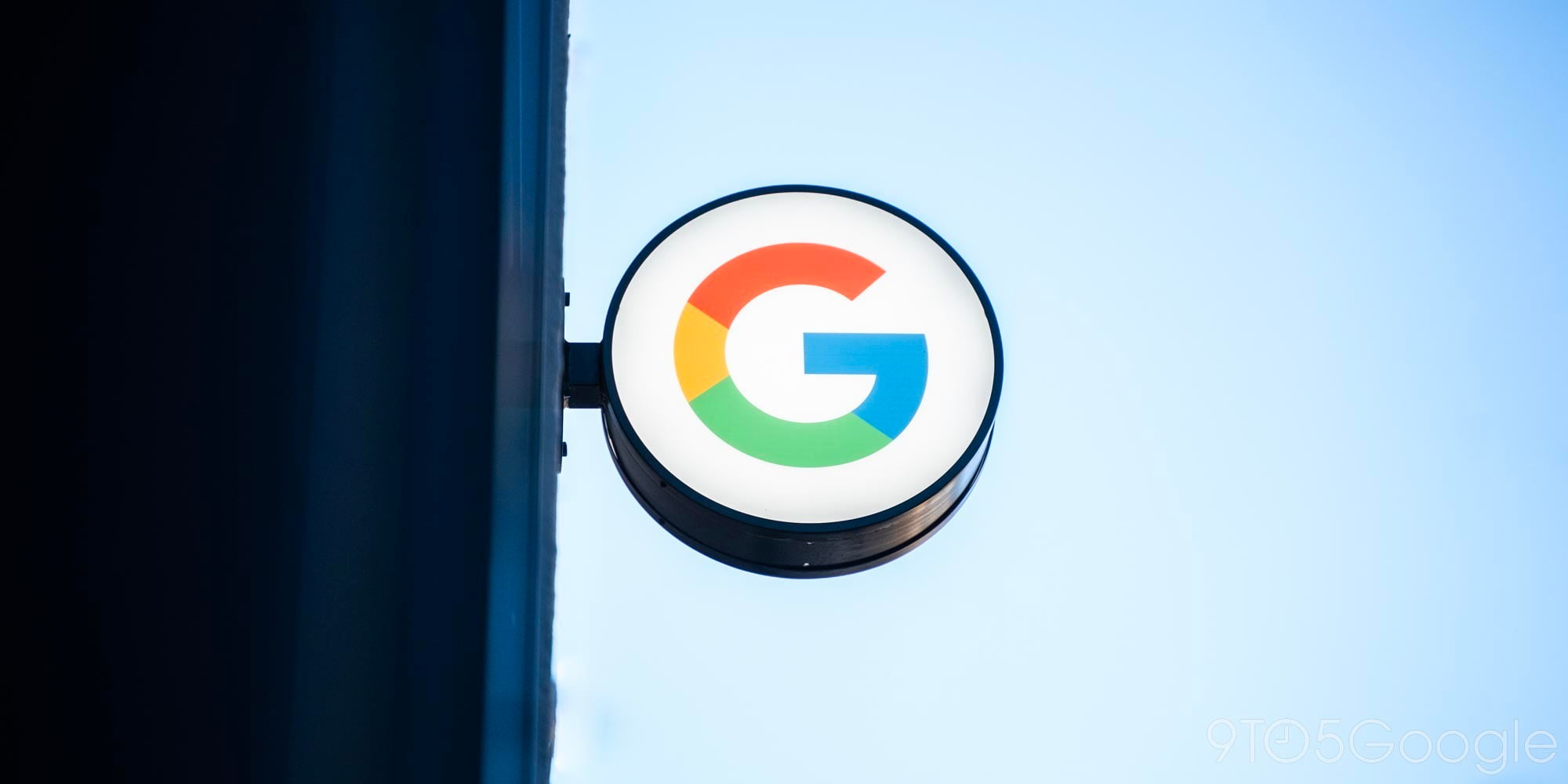


Comments